 KNOWLEDGEBASE
KNOWLEDGEBASE  Procedimientos
Procedimientos  Migrar de Provisioning Server 4.5 a Provisioning Server 5
Migrar de Provisioning Server 4.5 a Provisioning Server 5
 Migrar de Provisioning Server 4.5 a Provisioning Server 5
Migrar de Provisioning Server 4.5 a Provisioning Server 5
El proceso de actualización te permite elegir para mejorar una o en un multi-servidor de Provisioning. La principal diferencia entre estos dos procesos de actualización es que en un mismo servidor de aplicación , es necesario desinstalar y volver a instalar el servidor de Provisioning Server, mientras que en un sistema multi-servidor, el software puede ser instalado en un nuevo servidor (denominado Rolling). [AVISO!! Procedimiento muy extenso]
En este artículo mostramos el proceso de actualización sin pasar por el proceso multi-servidor de Provisioning, ya que consideramos que es un proceso algo más complejo y que hay que seguir una serie de pasos para que la migración funcione correctamente.
El primer paso y antes de iniciar cualquier proceso de actualización, será necesario verificar si disponemos de SP2 de Windows 2003 implementado, en caso contrario será necesrio instalarlo, ya que en casode que este no estuvierá al finalizar el proceso de instalación y acceder a la consola administrativa nos aparecería el siguiente error:
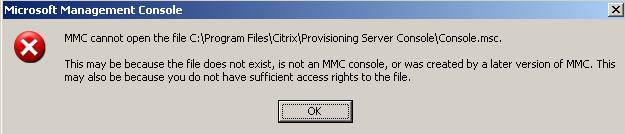
La conversión del formato de la imagen vDisk es uno de los puntos a tener en cuenta.
El upgrade pasaría por los siguientes pasos:
- Requerimiento de una infraestructura Provisioning Server 5
- Trabajar con los requerimientos minimos de software
- Realizar un backup de las maquinas vDISK para el nuevo servidor
- vDISK necesitará ser migrada al nuevo formato VHD
- Dificultad de volver atrás en la instalación en el proceso de Upgrade.
Los pre-requisitos son los siguientes,
- Provisioning Server sin upgradear
- vDisk sin upgradear
- vDISK que sin boot de versions anteriores
- Todos los incrementales o automated vDISK estén aplicados
Los pasos a realizar serán los siguientes:
- Instalación o Upgrade del Software Provisioning Server
- Conversión de vDISK a VHD
- Migración de la base de datos
- Upgrade de vDISK
El primer paso correspondiente a la instalación del Software de Provisioning Server se realizará o podrá ser realizada de dos formas distintas:
- Instalando en un equipo nuevo
- Instalando en el equipo con PS45 equipo ya existente.
- En nuestro ejemplo utilizaremos este método que es más complejo de realizar.
- La plataforma que se ha utilizado para el proceso de actualización, se muestra en el siguiente esquema:
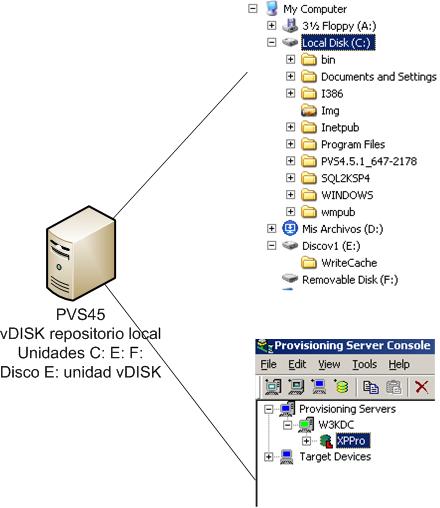
Tal y como observamos en nuestro ejemplo el equipo que contiene provisioning dispone de la respectiva unidad vDISK, al disponer de una unidad ajustada en espacio, crearemos una nueva unidad con mayor almacenamiento para realizar posteriormente el proceso de conversión de la misma a formato VHD de PVS5.
Una vez formateada la nueva partición a formato NTFS quedaría a nivel de estructura de discos nuestro servidor de la siguiente forma:

Realizados los pasos anteriormente mencionados, pasarémos a la fase de upgradear el Software instalado.
- En la instalación o suministro del software de servidor en un servidor que ha tenido una versión anterior de Provisión Server instalado, la ubicación predeterminada para varios archivos queda trasladado de:
- “C: \ Archivos de programa \ Citrix \ Provisioning de Servidor“ a “C: \ Documents and Settings \ All Users \ Datos de programa \ Citrix \ Provisioning de Server \ tftpboot”
- Cuando se ejecuta el Configuration Wizard, se cambia la localización por defecto, siendo la nueva localización: “C:\Documents and Settings\All Users\Application Data\Citrix\Provisioning Server\Tftpboot”
- Antes de iniciar el proceso de desinstalación de PVS 4.5, pondremos a nuestro vDISK donde está almacenada nuestra actual imagen de XPProfessional almacenada, en modo Private. Tal y como se muestra:
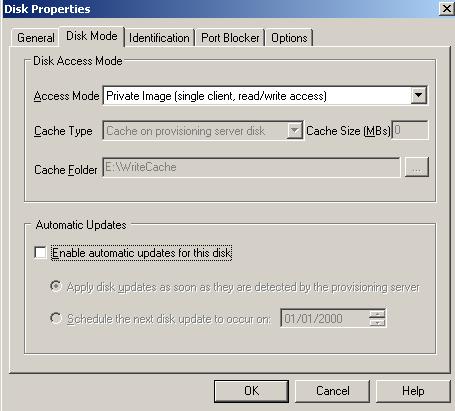
- Una vez aclarados estos términos procederemos al proceso de instalación de la nueva versión de PVS5, para ello iniciaremos el siguiente proceso:
- Desinstalaremos la versión anterior de Provisioning Server la v45, desde Añadir/Quitar programas, “Add or Remove programs…”

- Pulsaremos Remove.
- Pulsaremos Yes a continuación a la Dialog de aceptación de la desinstalación de PVS45.
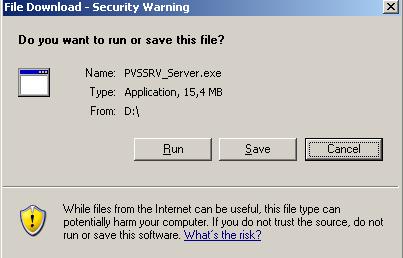
Posteriormente a todos estos procedimientos, a las siguiente dislog, pulsaremos Run, para continuar,
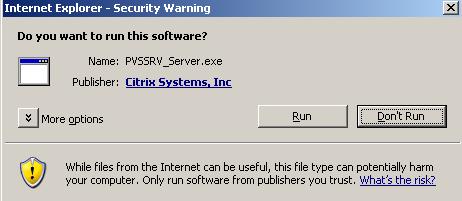
Iniciando de esta forma el proceso de instalación de PVS5, tal y como se muestra a continuación:
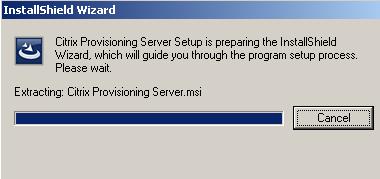
Una vez finalizado el inicio, aparecerá la siguiente Dialog,
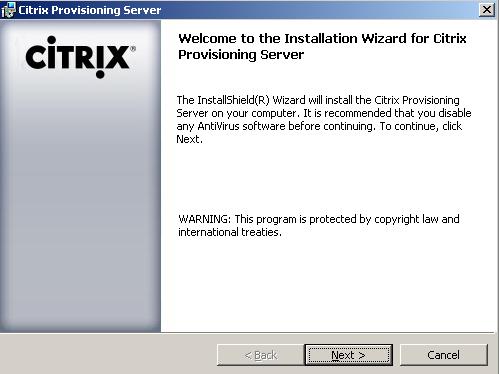
Pulsaremos Next para continuar,
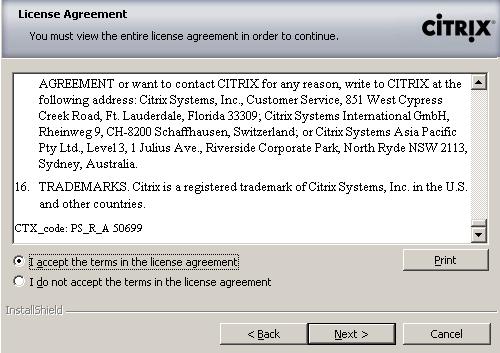
Pulsaremos Next para continuar, aceptando los términos de licencia.
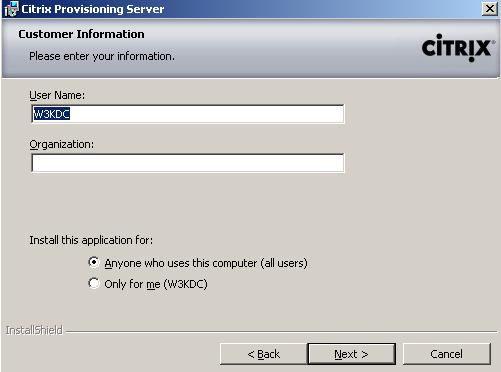
Durante el proceso de instalación, especificaremos el User Name y la organización, así como donde deseamos dar los permisos de instalación de dicha aplicación, pulsaremos Next para continuar.

Pulsaremos Next para continuar, en el caso de desear cambiar la carpeta de instalación, anteriormente pulsaremos Change.
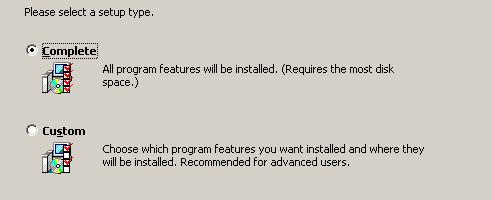
En el Setup, seleccionaremos Custom, y pulsaremos Next para continuar,
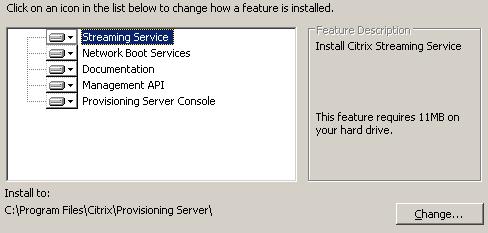
Pulsaremos Next para continuar, en el caso de desear modificar algún parámetro seleccionaríamos la opción correspondiente.

Pulsaremos Install, para iniciar el proceso de instalación de Provisioning Server 5.
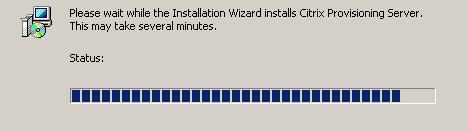
Una vez finalizado aparecerá el siguiente mensaje,
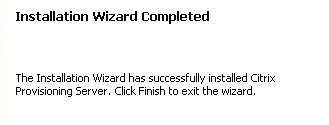
Pulsaremos Finish para finalizar el proceso de instalación, a continuación se iniciará el proceso del Configuration Wizard, en este caso, pulsaremos CANCELAR, ya que previamente será necesario realizar una serie de instalaciones de ciertos módulos, antes de iniciar cualquier sistema de configuración.
Una vez realizado este proceso, iniciaremos la instalación de SQL Expres.
Instalación de SQL Express 2005
Para realizar la instalación de SQL Express, accederemos a la carpeta "SQL Server 2005 Express" del CD de instalación, tal y como se muestra a continuación:
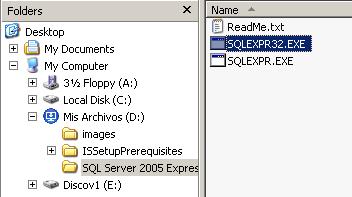
Realizando doble click sobre el fichero marcado, "SQLEXPR32.EXE" iniciando el proceso de instalación de SQL Espress.
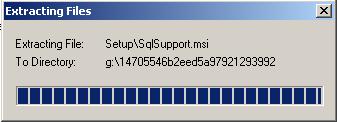
Una vez finalizado el proceso de carga, aparecerá la siguiente dialog,
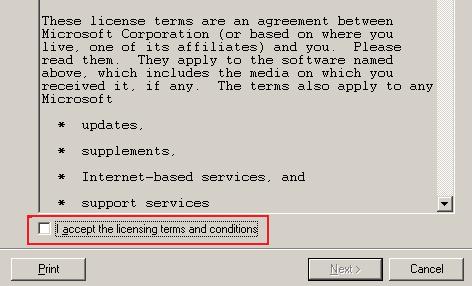
Aceptaremos los terminos de licencia y pulsaremos Next para continuar,
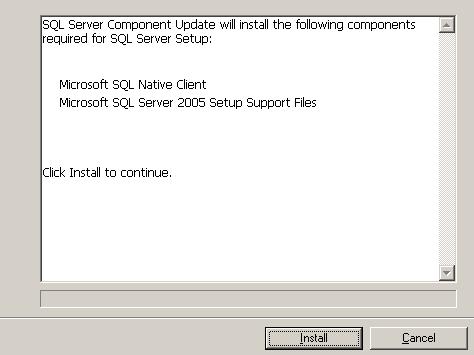
Pulsaremos Install, para iniciar el proceso de instalación.
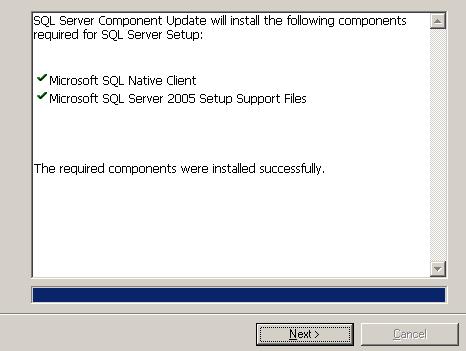
Pulsaremos Next para continuar,
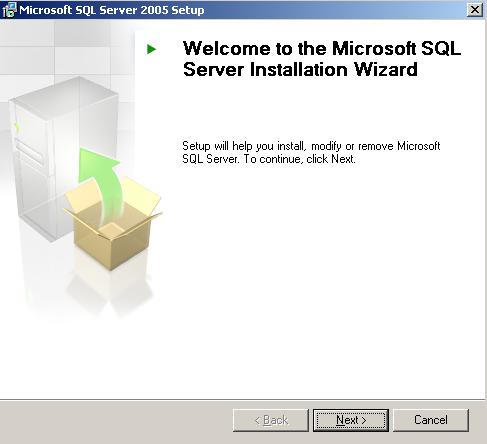
Pulsaremos Next, para continuar,
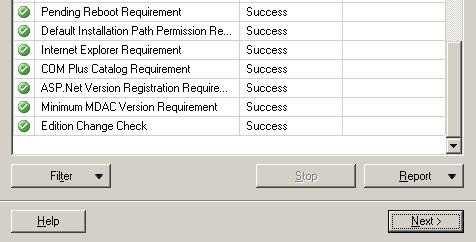
Una vez verificados los módulos a instalar, pulsaremos Next para instalar,
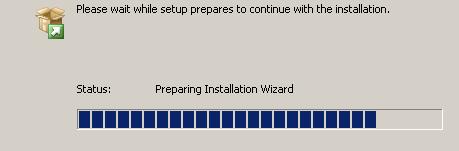
Apareciendo la imagen anteriormente publicada, ello tardará un poco, por la cantidad de componentes que es necesario implementar.
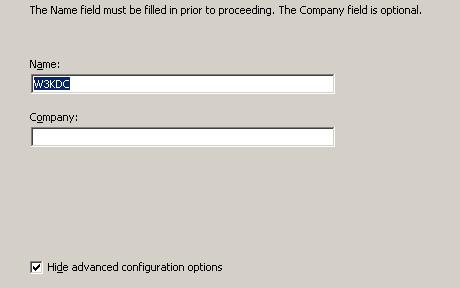
Seleccionaremos el Nombre y la compañía, en nuestro ejemplo dejaremos el parámetro por defecto, pulsando Next para continuar,
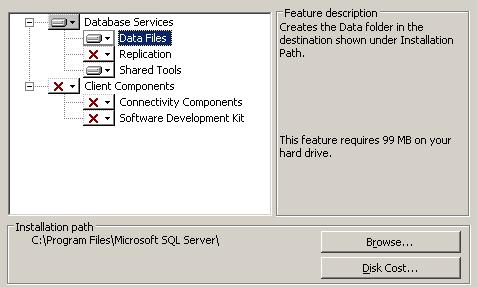
Seleccionaremos las opciones especificadas, y pulsaremos Next,

En nuesto caso, utilizaremos el modo de autenticación "Windows Authentication Mode", pulsando Next para continuar,
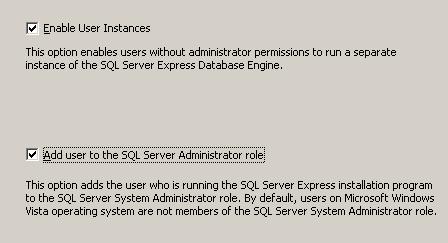
Marcaremos las opciones especificadas, y pulsaremos Next para continuar,
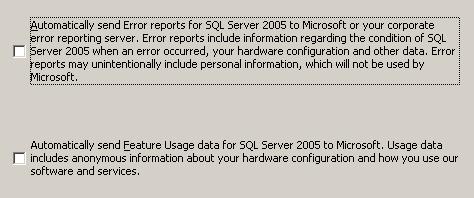
Desmarcaremos las opciones especificadas, y pulsaremos Next para continuar,
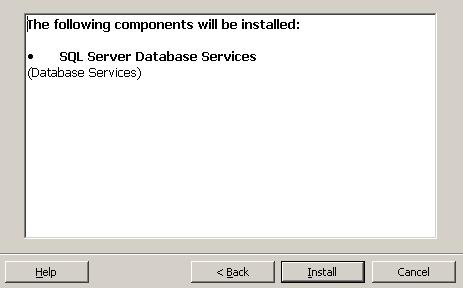
Una vez finalizad, pulsaremos Install,
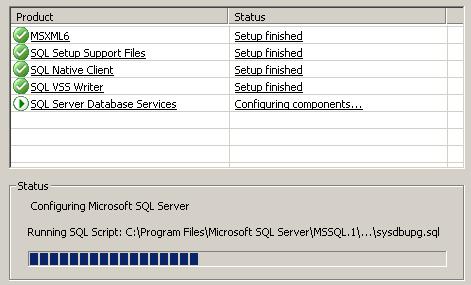
Una vez finalizado este módulo de instalación, aparecerá la siguiente dialog,
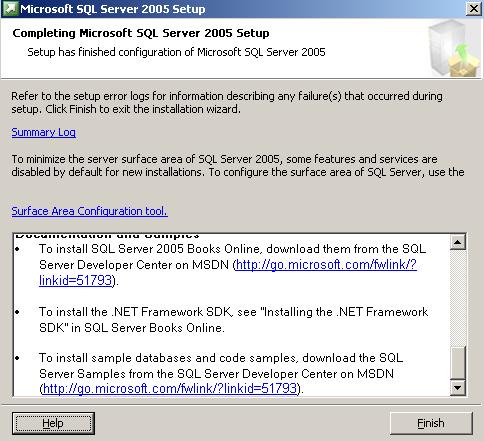
Finalizando de esta forma el proceso de instalación de SQL Express, pulsando Finish para finalizar.
Instalación de .NET 3
Una vez finalizado será necesario instalar.NET 3, en caso de no estar ya instalado, iniciaremos el preceso de instalación desde la siguiente localización del CD, ejecutando el fichero dotnetfx3.exe
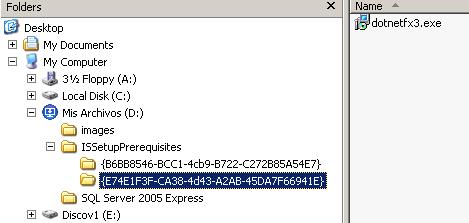
En el caso de ya existir una versión previamente instalada, aparecerá el mensaje, anulando el proceso de instalación.
Proceso de conversión de una imagen vDISK a VHD
Una vez instalado .NET, será necesario iniciar el proceso de conversión de imágenes de vDISK al nuevo formato de Provisioning Server 5, VHD , para ello utilizararemos la utilidad VHDConverter.exe
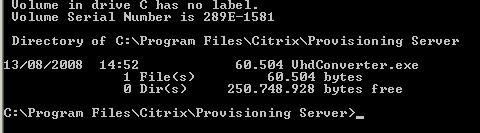
Esta podremos localizarla en C:\Program Files\Citrix\Provisioning Server
El proceso de conversión de imágenes podremos realizarlo de dos formas distintas y perfectamente válidas, mediante línea de comando (lo más rápido) o mediante la Tool que PVS5 pone a disposición en su CD de instalación PVS Upgrade Wizard.
En este primer ejemplo utilizaremos las dos opciones, iniciándo el proceso de conversión de forma manual, para ello tendremos y/o necesitaremos de dos localizaciones o unidades con el sufiente espacio en una de ellas, para la creación de la nueva imagen, en el ejemplo la unidad G: será la unidad de destino.
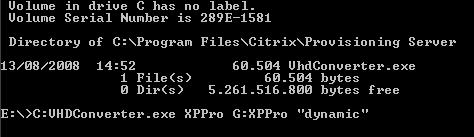
El comando que utilizaremos será VHDConverter.exe XPPro G:XPPro "dynamyc", siendo el primer XPPro el fichero imagen de Provisioning Server 4.5, y el segundo el correspondiente a la versión 5.
Una vez finalizado los ficheros de la imagen convertida, será similar a la que se muestra a continuación:
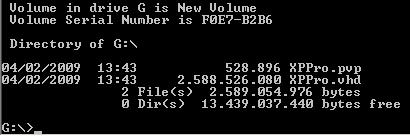
El proceso mediante Wizard es algo más complejo, pero perfectamente manejable, para ello realizaremos la instalación de la herramienta anteriormente mencionada. El proceso de instalación es muy simple, con lo que no adjuntamos capturas de pantalla de este proceso, pero si del proceso de conversión, tal y como se muestra a continuación:
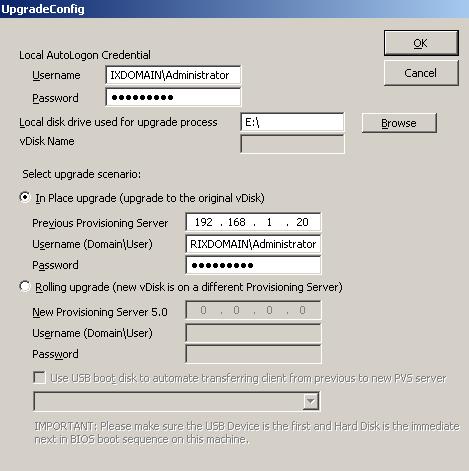
Ello realizará el proceso de conversión sin necesidad de tener que utilizar línea de comando, tal y como hemos comentado las dos opciones son perfectamente válidas, la ventaja de utilizar el Wizard es que es más simple, y permite el upgrade de forma remota a un servidor PVS5 de otra granja.
Configuración de Provisioning Server 5
Una vez finalizados todos estos pasos iniciaremos el proceso de configuración de Provisioning Server 5, para ello arrancaremos el Wizard de instalación, una vez arrancado aparecerá la siguiente dialog,
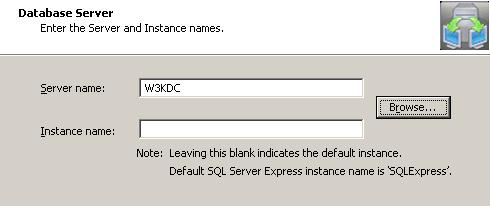
Especificaremos el servidor y el nombre de la instancia SQLExpress, para ello pulsaremos en Browse,
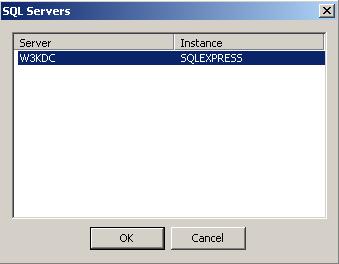
Seleccionando la instancia SQL, en SQL Express la instancia siempre tiene el nombre SQLEXPRESS.
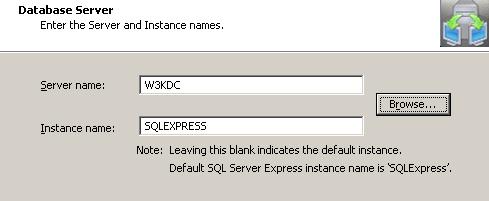
Pulsaremos Next para continuar con el proceso de configuración,
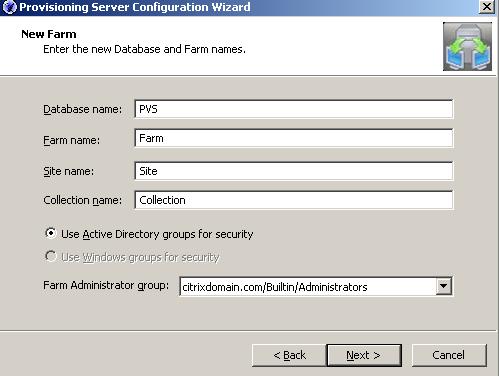
En nuestro caso, pondremos los nombres anteriormente indicados, aúnque pueden ponerse los que se adapten más a nuestras necesidades, pulsaremos Next para continuar,
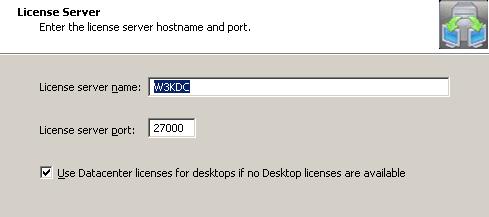
Seleccionaremos el puerto por defecto, y pulsaremos Next para continuar,
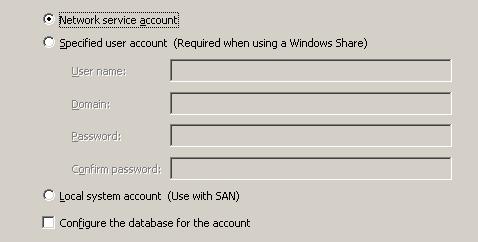
Seleccionaremos el servicio de cuenta de red, y pulsaremos Next,
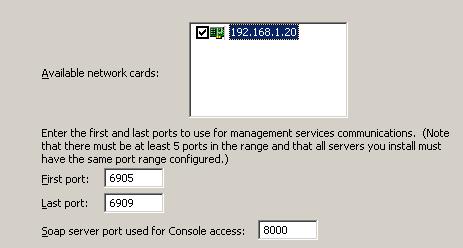
Especificaremos las tarjetas de red, y el puerto de la consola, pulsando Next para continuar,
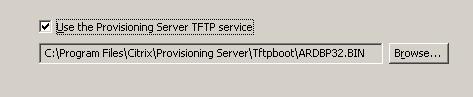
Marcaremos la opción de TFTP y pulsaremos Next para continuar,
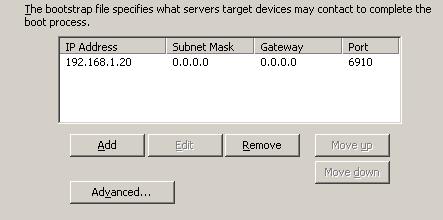
Pulsaremos Next para continuar,
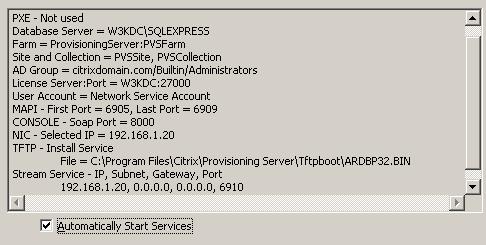
Pulsaremos Next para continuar,
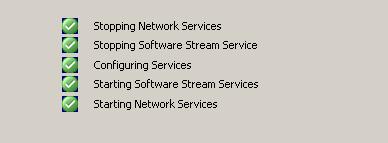
Iniciándose el proceso de instalación y arranque de servicios de Provisioning Server.
Una vez finalizado arrancaremos la consola de configuración para añadir la imagen migrada a la nueva plataforma, en esta nueva versión se incluye la funcionalidad de GRANJA inexistente en su versión anterior y que contiene mayor funcionalidad.
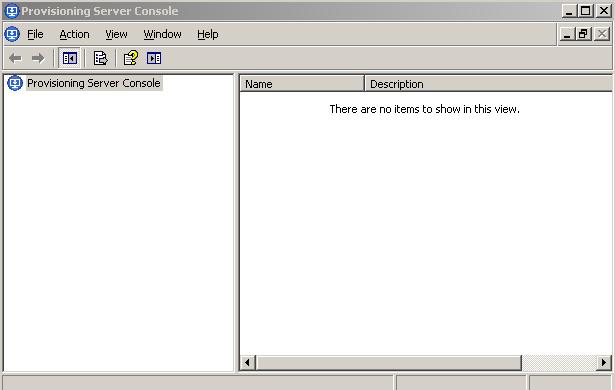
Para iniciar el proceso de configuración, iniciaremos el proceso de conexión a la granja, para ello pulsaremos en Action, y seleccionaremos Connect to farm,
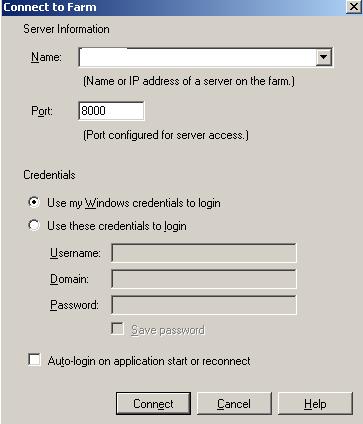
Espeficaremos la granja correspondiente y pulsaremos Connect,
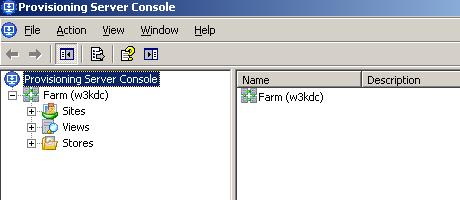
Una vez conectados, tendremos que realizar la configuración del correspondiente Store, para ello seleccionaremos Stores, y pulsaremos Create Store,
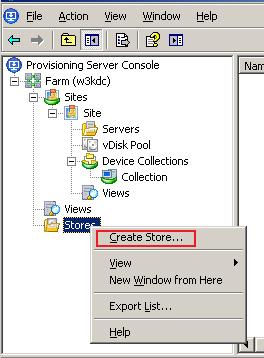
Especificaremos un nombre determinado, tal y como se muestra en la siguiente dialog de configuración del nuevo Store,
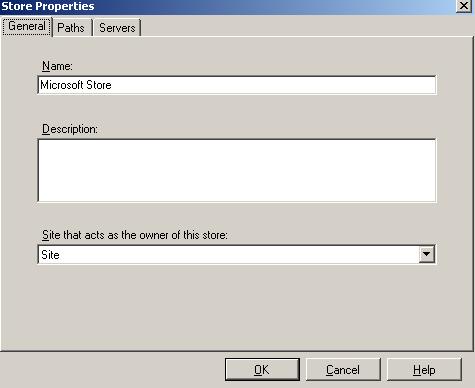
Especificando además el Site a utilizar, pasaremos a continuación a seleccionar el Path de nuestra nueva imagen VHD migrada, seleccionando Paths,y pulsando en ADD, tal y como se muestra,
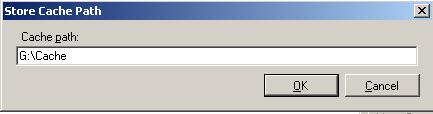
Quedando la configuración de la siguiente forma,
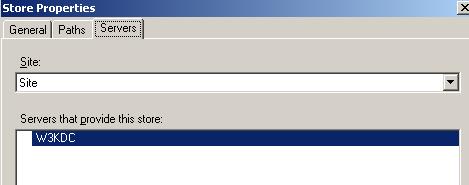
Pulsaremos en Ok para finalizar, una vez finalizado este bloque, únicamente quedará configurar la parte correspondiente a servidor.
Para ello accederemos a Server, y en la configuración de Stores, seleccionaremos el Store, Microsoft Store, y el Path G:, mediante la opción de Add.
Quedando de esta forma la migración finalizada, en el caso de desear crear un vDisk pool, seleccionaríamos la opción de vDisk Pool, donde posteriormente pulsaríamos en Search para localizar el vDisk disponible, tal y como se muestra a continuación,
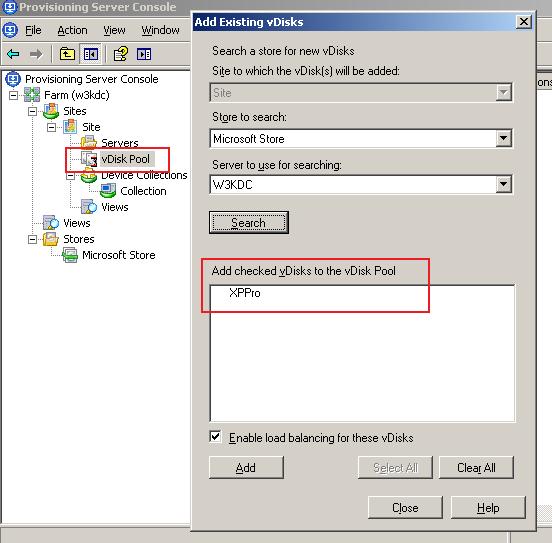
Esperamos que esta guía os pueda ser de utilidad, por otra parte cualquier modificación que nos indiquéis o mejorá será bienvenida.
Actualizado (Domingo, 08 de Febrero de 2009 12:32)








