 KNOWLEDGEBASE
KNOWLEDGEBASE  XenApp/PS/Metaframe - Procedimientos
XenApp/PS/Metaframe - Procedimientos  Configurar Windows 2008 Enterprise para XenApp 5
Configurar Windows 2008 Enterprise para XenApp 5
 Configurar Windows 2008 Enterprise para XenApp 5
Configurar Windows 2008 Enterprise para XenApp 5
| Knowledgebase |
En esta ocasión hemos elaborado este paso a paso para saber como configurar un Servidor Windows 2008 Enterprise Edition y dejarlo "listo" para posteriormente realizar la instalación de XenApp 5 for Windows 2008, en este nuevo tutorial ha sido utilizada una versión sin la funcionalidad de Hyper-V, así mismo podréis ver que puntos hay que preparar para poder tener una instalación limpia de Windows 2008 Enterprise Edition.
Partimos de la base en que ya disponemos de Windows 2008 Enterprise edition instalado, y que dicho servidor aún no ha estado añadido al dominio, se han realizado por tanto todos los pasos necesarios, antes de que este tenga que ser añadido al mismo. La plataforma utilizada sobre la que hemos trabajado a sido XenServer 5, en el que hemos podido observar además un alto rendimiento con respecto a la misma instalación sobre un servidor físico, lo que realmente nos ha sorprendido.
Nota Importante: Microsoft .NET framework 3.5 y Java Runtime Update 11, tendrán que ser instalados manualmente.
Veamos el proceso de instalación por tanto de los distintos roles a instalar en Windows 2008 Enterprise, para poder instalar posteriormente XenApp 5 for Windows 2008. Una vez instalado Windows 2008 Enterprise edition, iniciaremos el proceso de configuración y de inserción de los distintos Roles necesarios, pulsando sobre "Add roles".

A continuación se iniciará el proceso de inserción de los roles necesarios en nuestro servidor Windows 2008 Enterprise.
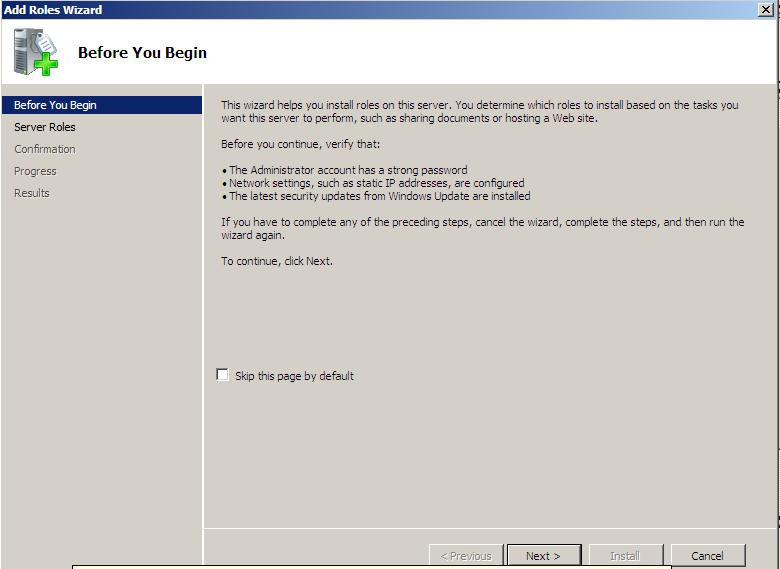
Pulsaremos Next para continuar con el proceso.
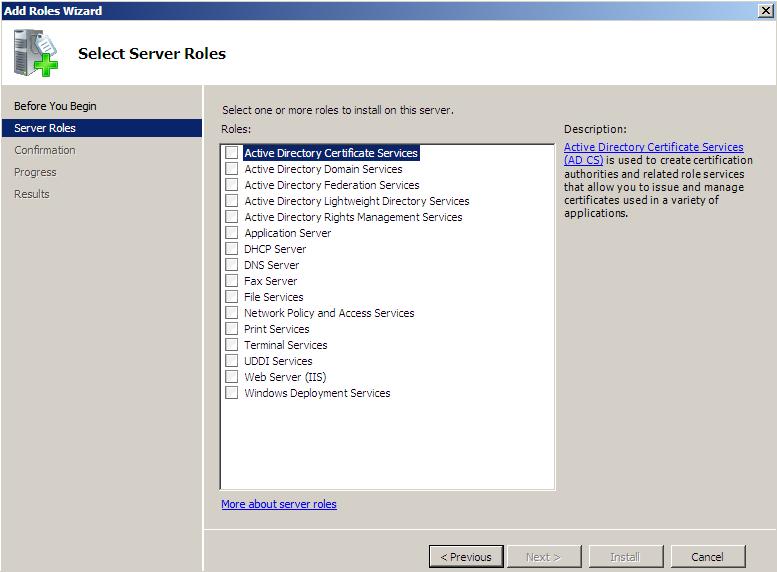
Podremos observar que aparecerá un listado de roles a poder utilizar, realizaremos el marcado y selección de los mismos de forma progresiva seleccionado incialmente los servicios de terminal.
Para Windows 2008, serán necesario añadir una serie de Roles y Opciones (Features) que especificamos, para que los componentes de XenApp puedan funcionar correctamente, para ello añadimos este cheklist de los roles necesarios a instalar:
Application Server (Añadir funcionalidades)
Terminal Services
Web Server (IIS)
Los Roles a instalar serán los siguientes:
Para Terminal Services:
- Terminal Server
- TS Licensing
Para Application Server:
- Application Server Foundation
Para Web Server (IIS)
Para Common HTTP Features
- Static Content
- Default Document
- Directory Browsing
- HTTP Errors
Para Application Development
- ASP.NET
- .NET Extensibility
- ISAPI Extensions
- ISAPI Filters
Para Health and Diagnostics
- HTTP Logging
- Request Monitor
Para Security
- Windows Authentication
- Client Certificate Mapping Authentication
- Request Filtering
Para Performance
- Static Content Compression
Para Management Tools
- IIS Management Console
- IIS 6 Management Compatibility
Sigamos con el proceso de instalación,
- IIS 6 Metabase Compatibility
- IIS 6 WMI Compatibility
- IIS 6 Scripting Tools
- IIS 6 Management Console
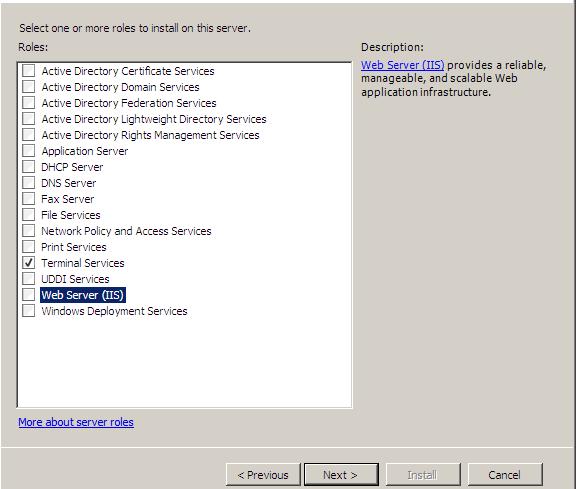
Seleccionando a continuación el Rol de Web Server (IIS) en el caso de desear utilizar Web Interface en dicho servidor (en el ejemplo utilizaremos todas las funcionalidades, pero tenéis que tener en cuenta que este Role, tendría que ser instalado en un servidor de Windows 2008 Enterprise o bién en Windows 2008 Web de forma totalmente independiente). Una vez pulsado sobre este aparecerá la siguiente dialog.
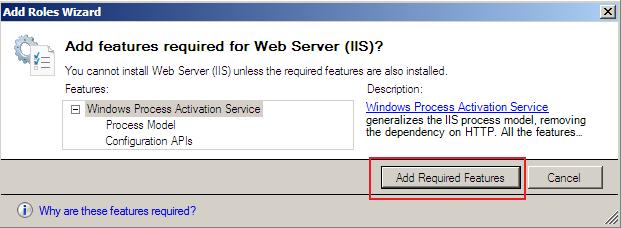
Pulsaremos sobre "Add Required Featrures" para añadir las funcionalidades indicadas. Una vez realizado este paso pasaremos a añadir el rol correspondiente a "Application Server".
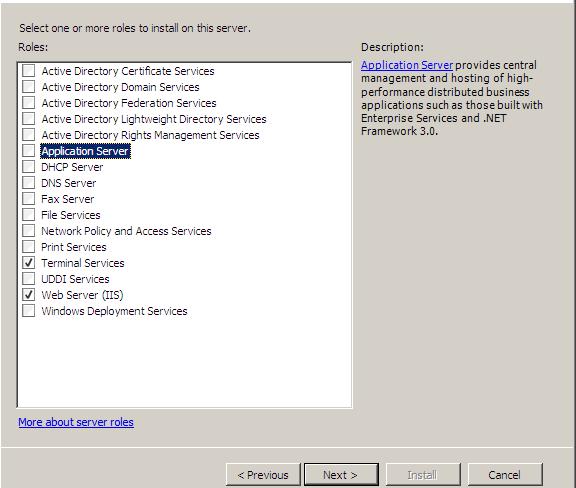
En esta opción aparecerá la siguiente dialog.
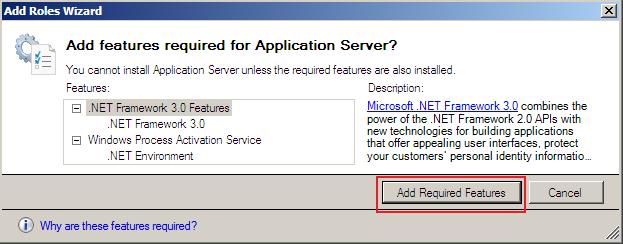
Realizaremos la misma acción que en la opción anterior, pulsaremos sobre "Add Required Features" quedando los distintos roles seleccionados.
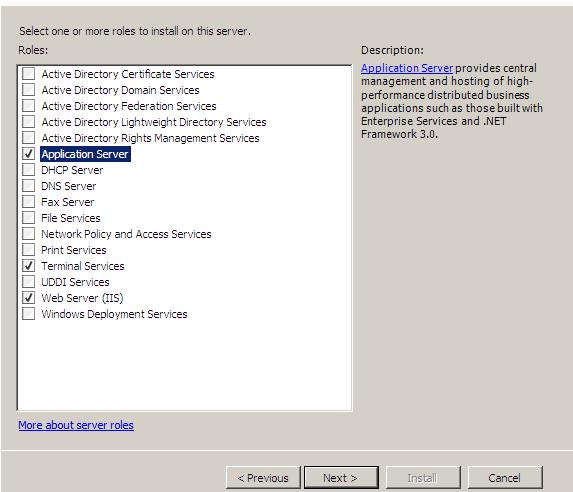
A continuación pulsaremos Next para continuar con el proceso de instalación y configuración.
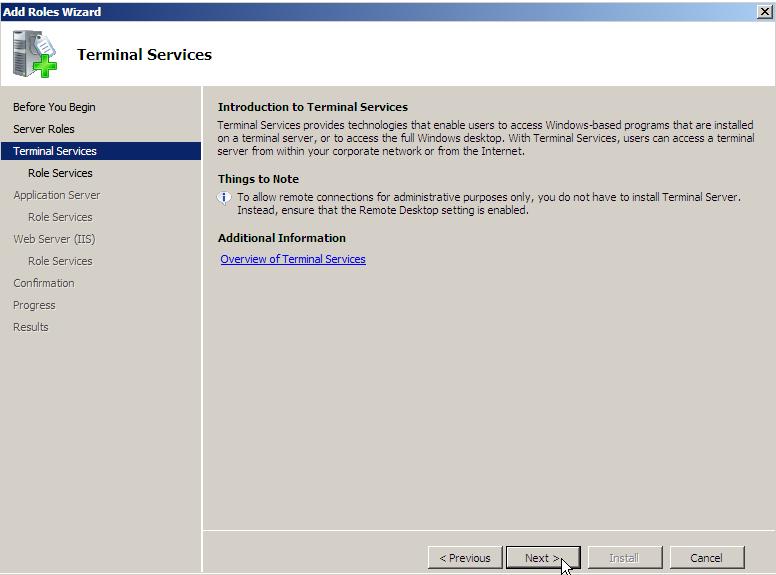
Pulsaremos Next para continuar,

Seleccionaremos "Terminal Server" y pulsaremos Next para continuar.
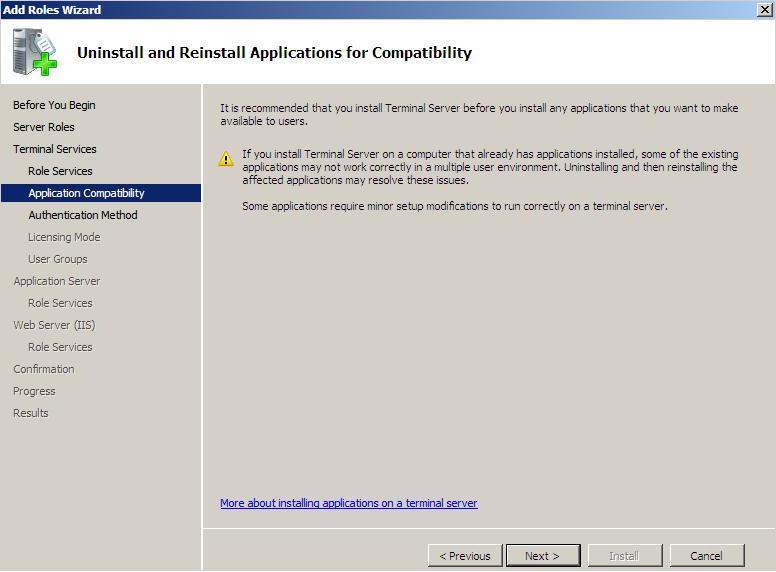
En la dialog correspondiente nos indicará el modo de compatibilidad de aplicaciones y que en el caso de existir aplicaciones ya instaladas, tendremos que reinstalarlas para que funcionen correctamente en los servicios de terminal, pulsaremos a continuación Next para continuar,
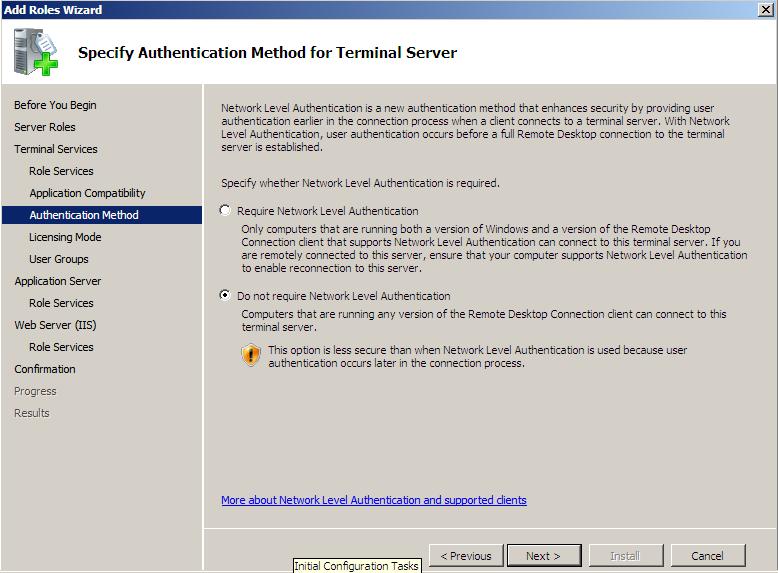
Seleccionaremos "Do not require Network Level Authentication" para permitir la funcionalidad de que pueda ser ejecutada y accedida desde Remote Desktop Conection sin proceso de autenticación adicional. En caso de desear disponer de esta funcionalidad seleccionaremos la opción anterior. A continuación pulsaremos Next.
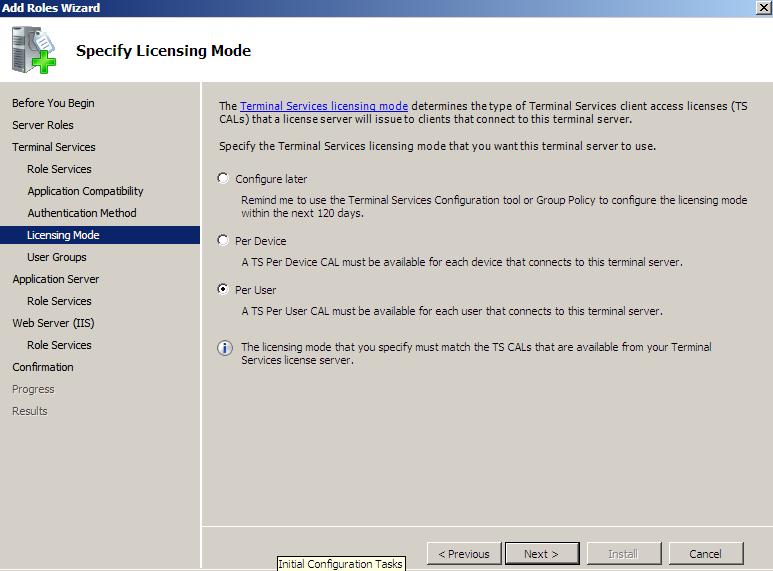
Seleccionaremos el tipo de licenciamiento "Per User", pulsando Next para continuar.
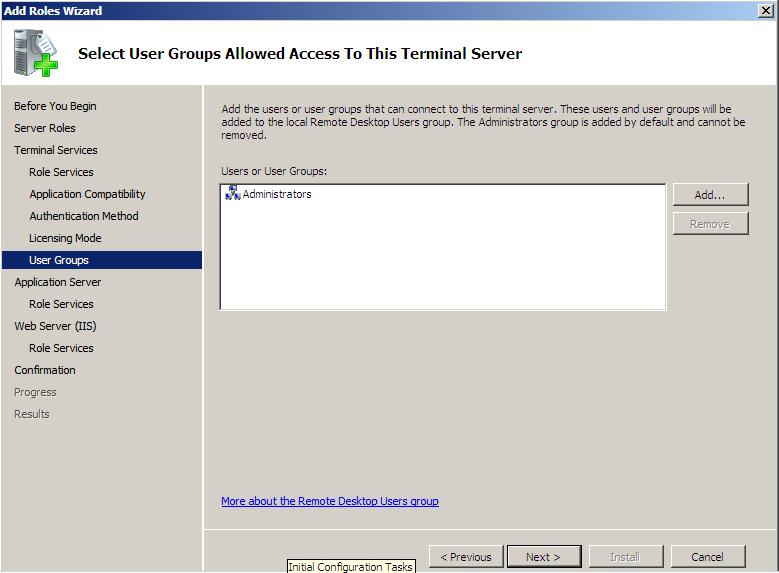
Añadiremos "Domain Users" pulsando sobre el botón Add,
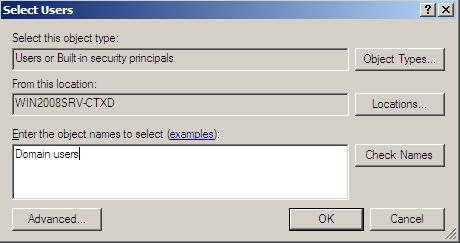
Pulsaremos Ok, y a contiación Next para continuar,
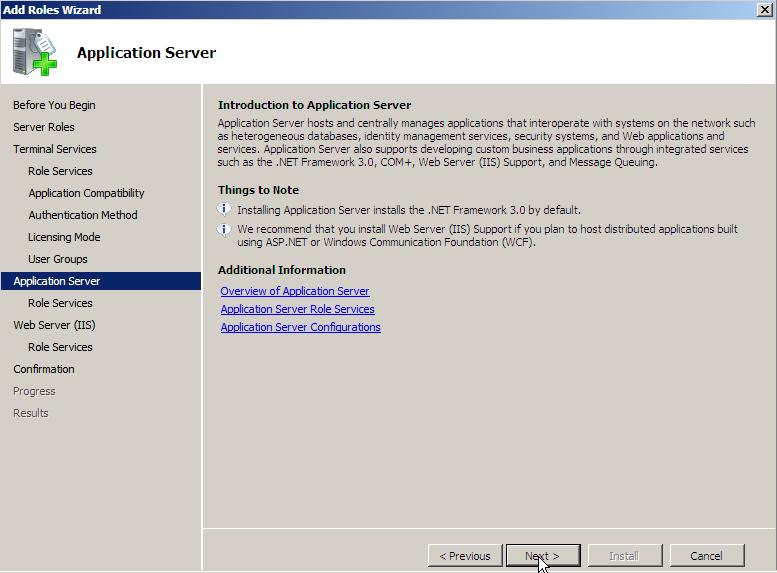
Pulsaremos Next para continuar e iniciar el proceso de configuración de servicios asociados.
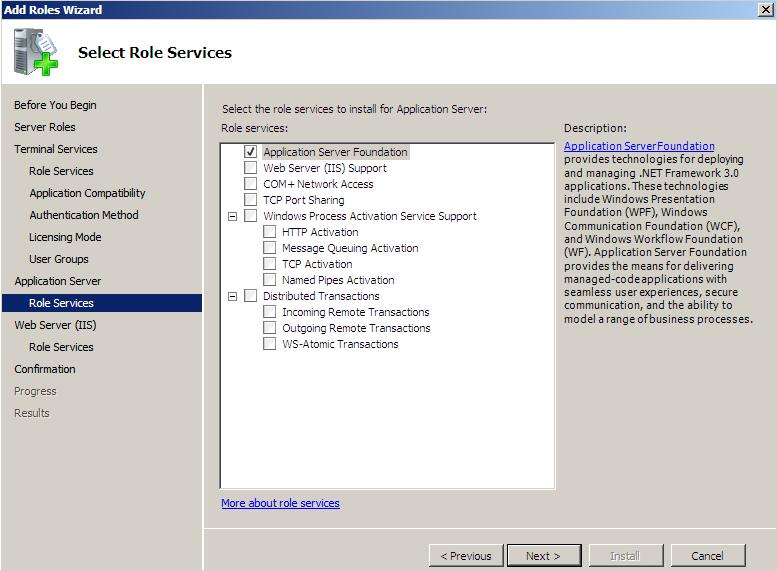
Seleccionaremos las opciones correspondientes a "Application Server Fundation" , "Web Server (IIS) Support", apareciendo la siguiente dialog,
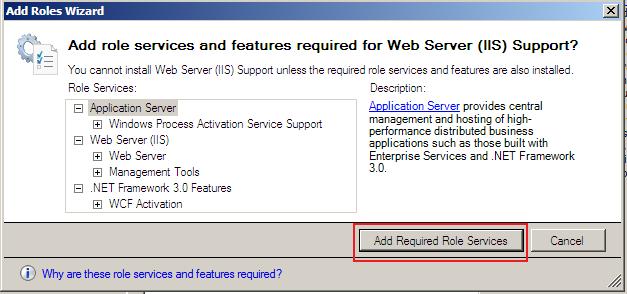
Pulsaremos sobre "Add Required Roles Services" y seleccionaremos posteiormente "COM+ Network Access" tal y como se muestra a continuación.
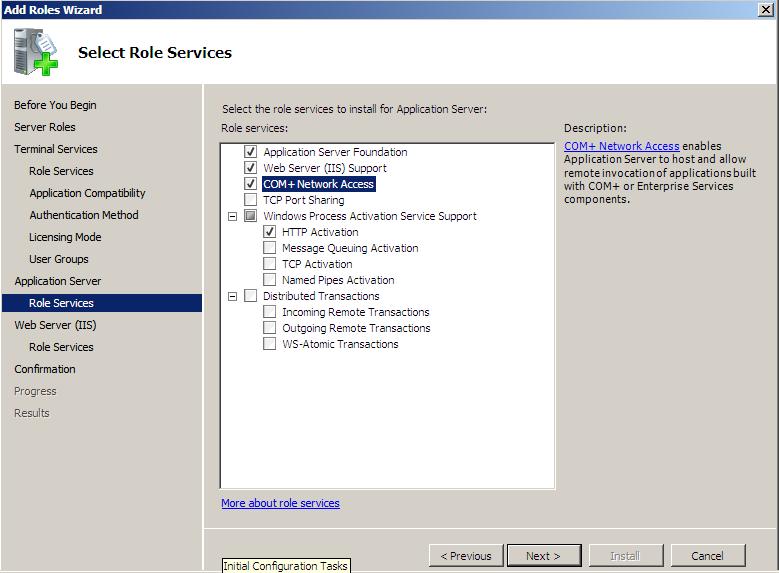
Pulsaremos Next para continuar,
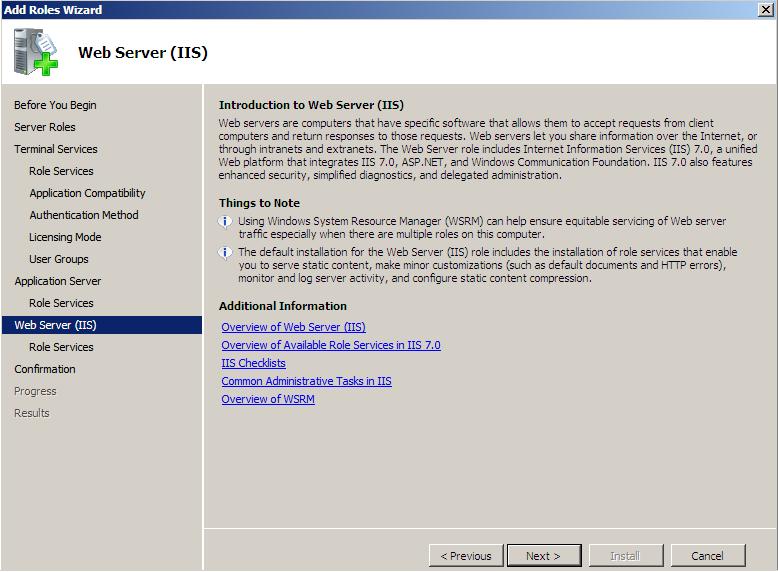
Pulsaremos Next para iniciar el proceso de configuración de los servicios necesarios para XenApp 5 for Windows 2008,
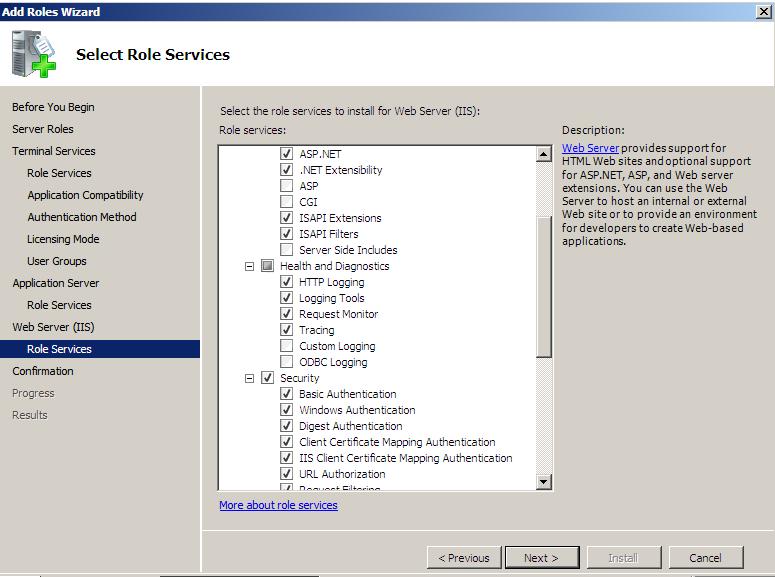
Especificaremos y marcaremos además el modo de compatibilidad con IIS6, todas las opciones correspondientes a esta subopción, nos aseguraremos de tener ASP.NET y ASAPI Extensions, ASAPI Filter marcado, y pulsaremos Next para continuar,
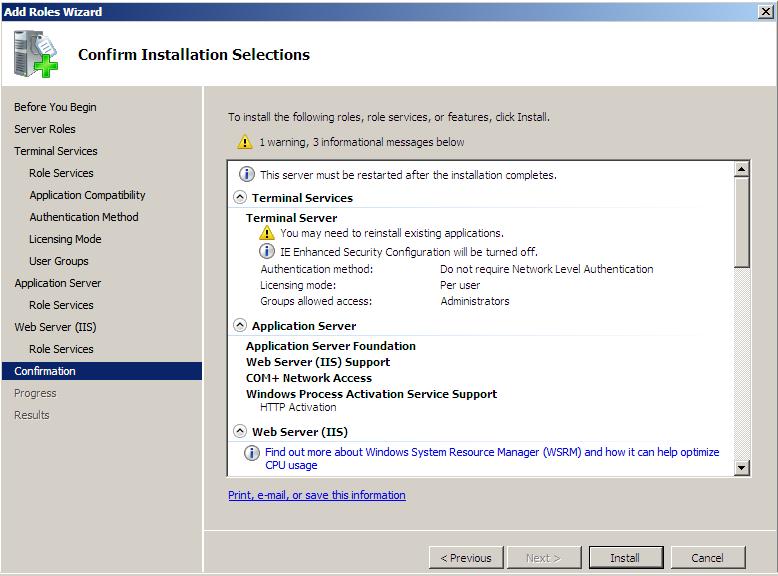
Nos aparecerá una ventana de confirmación con las opciones seleccionadas, en la correspondiente a TS, obervaremos la advertencia de reinstalación de aplicaciones anteriormente mencionada, pulsaremos Install para iniciar el proceso de instalación de roles.
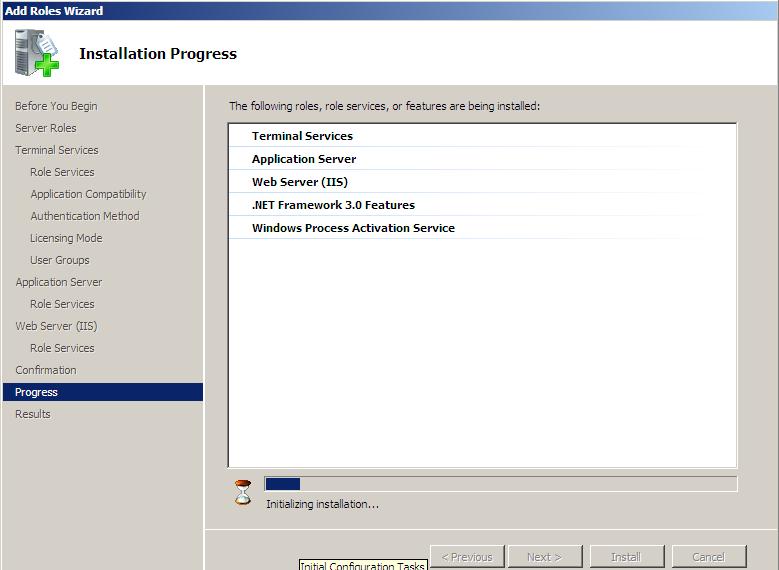
Una vez finalizado nos indicará que necesitaremos reiniciar nuestro servidor.

Pulsaremos en Close, apareciendo lasiguiente dialog,
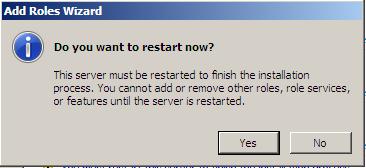
Pulsaremos en Yes para reniciar. Iniciándo el proceso de configuración de Updates,
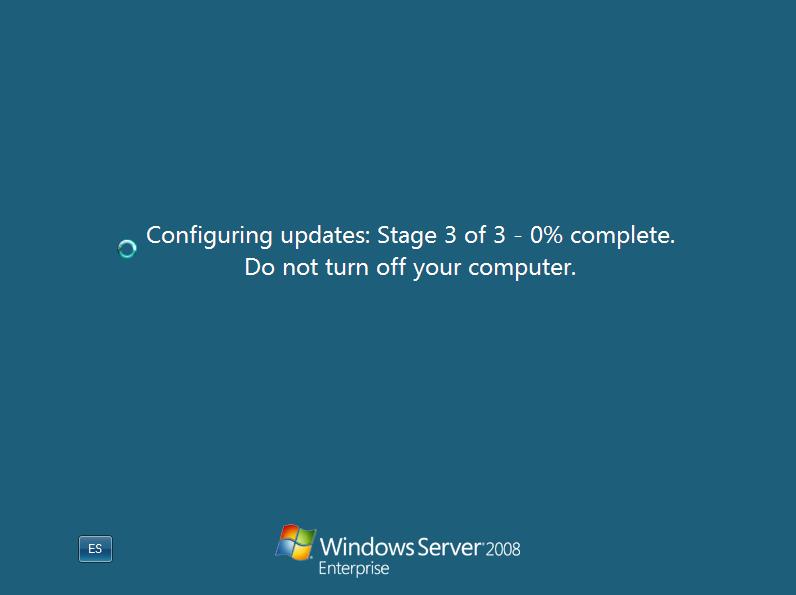
Al reiniciar, aparecerá el progreso de instalación,
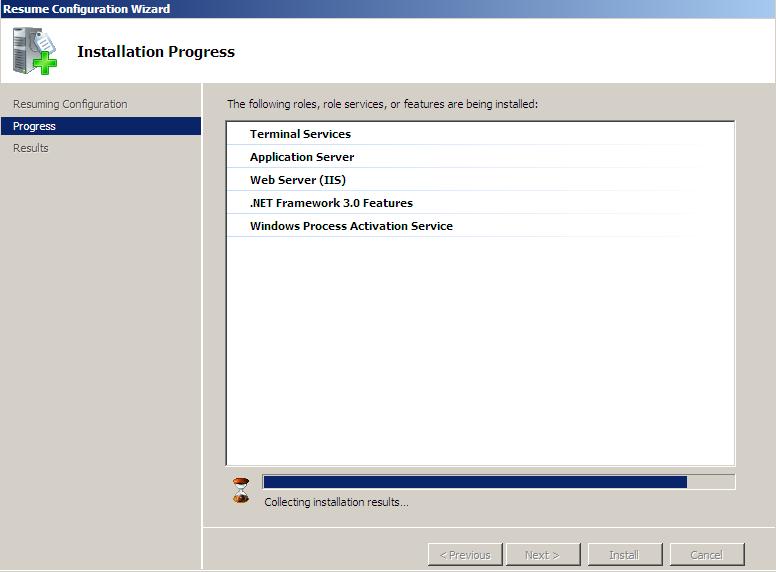
Finalizando con una relación de los resultados,
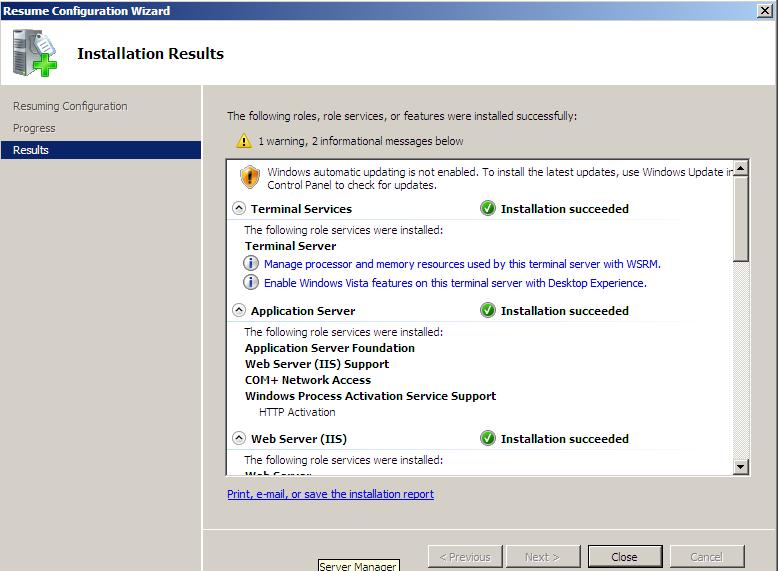
Pulsando Close para finalizar.
De esta forma tendremos todos los roles configurados y añadidos correctamente para poder inciar el proceso de configuración correspondiente, desde el Server Manager de Windows 2008 Enterprise, podremos posteriormente añadir más roles, o ajustar las features que podamos necesitar, además de poder añadir posteriormente nuestro Servidor al dominio.
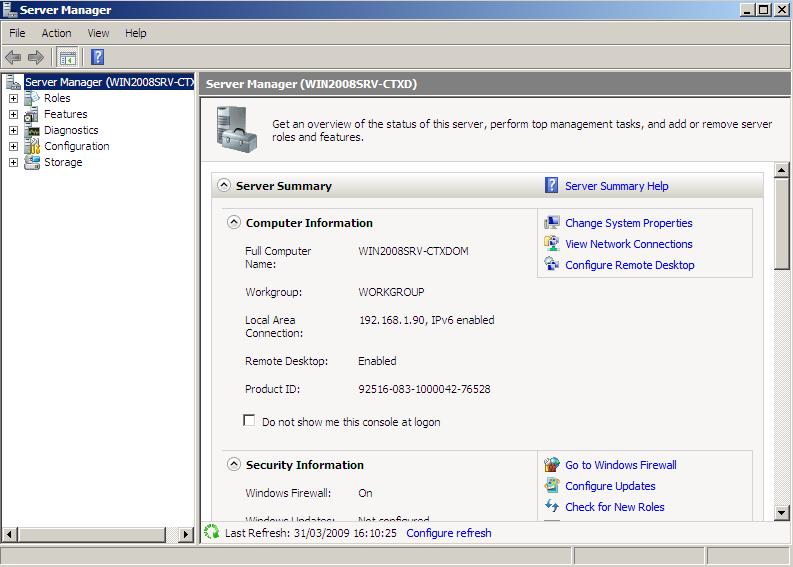
Esperamos que esta guía os sea de utilidad para poder implementar posteriormente XenApp 5 for Windows 2008.
Actualizado (Miércoles, 20 de Mayo de 2009 09:26)
 Últimas noticias
Últimas noticias
- Citrix Endpoint Management (aka XenMobile Server) 10.15.0 Rolling Patch 10
- Informacion actualizaciones XenServer y CEM
- Hotfix XS82ECU1060 - For Citrix Hypervisor 8.2 Cumulative Update 1
- Citrix Hypervisor Security Bulletin for CVE-2023-46838
- Lo siguiente de Citrix Virtual Apps and Desktop LTSR
- CITRIX USER GROUP ESPAÑA
- Reactivamos
- Vulnerabilidad en la aplicación MOVEit / NetScaler








