 KNOWLEDGEBASE
KNOWLEDGEBASE  XenApp/PS/Metaframe - Procedimientos
XenApp/PS/Metaframe - Procedimientos  Instalar XenApp 5 for Windows 2008
Instalar XenApp 5 for Windows 2008
| Knowledgebase |
En esta ocasión mostramos un paso a paso de como puede ser instalado XenApp 5 for Windows 2008, después de multitud de solicitudes de algunos usuarios noveles, como referencia indicaros que en artículos anteriores ya hemos podido ver como configurar Windows 2008 Enterprise Edition y dejarlo totalmente preparado para la posterior instalación de XenApp 5, en lo que sería una nueva granja de nuestra plataforma de virtualziación de aplicaciones. En este paso a paso, nos basamos en dicha guía.
Antes de iniciar el proceso, realizaremos referencias a una aserie de documentos que tendréis que tener en cuenta y que tenéis disponibles en la Knowledgebase de CTXDOM.COM, en ellos encontraréis los módulos adicionales que os van a ser necesarios para una correcta implementación.Los documentos que tendréis que tener en cuenta son los que se indican a continuación:
Como configurar Windows 2008 Enterprise Edition
Migrando a XenApp 5
Como configurar el datastore con Oracle
Cómo crear y utilizar el DataStore de ORACLE con XenApp 4.5
Para iniciar el proceso de instalación de XenApp 5 for Windows 2008, será necesario disponer de nuestro servidor Windows 2008 previamente instalado y configurado, esta información podréis encontrarla en el documento " Como configurar Windows 2008 Enterprise Edition ".
Una vez configurado nuestro servidor procederemos a la instalación de XenApp 5, para ello utilizaremos el CD o DVD de instalación de XenApp 5 for windows 2008, arrancando el sistema de instalación "recordad que tendremos que deshabilitar el autoarranque de CD/DVD una vez finalizada la instalación".
Antes de iniciar la instalación de XenApp 5 for Windows 2008, realizaremos la instalación de .NET 3, o también podemos hacer que el Wizard lo realice de forma totalmente automática. La instalación es sencilla, una vez ejecutado el fichero de instalación se iniciará la instalación,
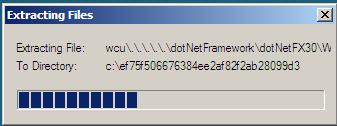
Finalizado el proceso de descompresión aparecerá la siguiente dialog,
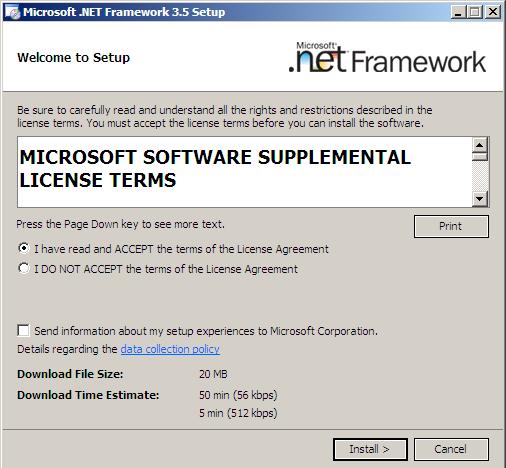
Aceptaremos los terminos de licencias y pulsaremos Install para instalar,
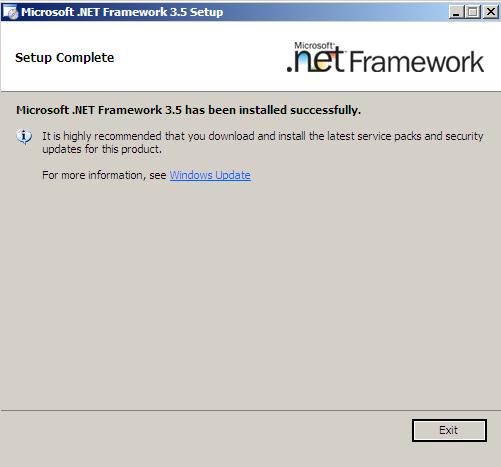
Una vez finalizado, pulsaremos en Next,
En nuestro caso hemos utilizado una versión de XenApp 5 NFR, en el proceso de arranque aparecerá la siguiente dialog,

En este caso seleccionaremos la opción de Enterprise, una de las opciones más comunes posterior a la Advanced, la versión Enterprise contiene una serie de mejoras muy sustanciales con respecto a la versión Advanced, por ello aconsejamos que os reviséis estas diferencias, ya que pueden seros de gran importancia en muchos casos, como es el caso de poder utilizar Citrix EdgeSight.
En la siguiente dialog tendremos,
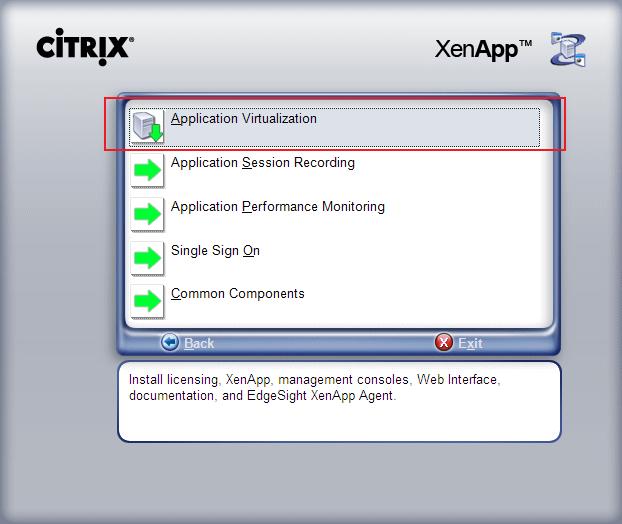
Seleccionaremos la opción correspondiente a "Application Virtualization",
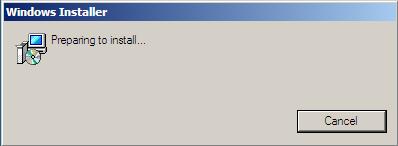
Iniciando de esta forma el proceso de carga de las correspondientes dialogs, iniciamos de esta forma el proceso de instalación, la primera de las dialogs, será la correspondiente a los términos de licencia,
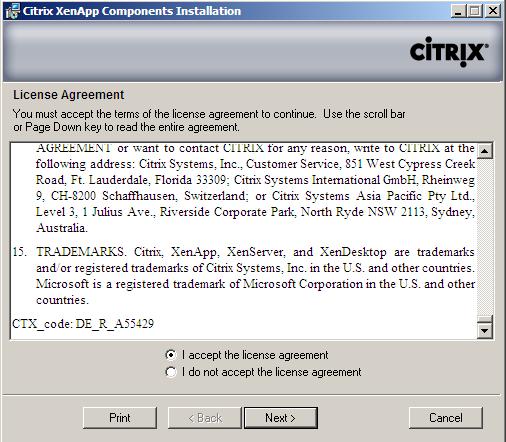
Aceptaremos los términos de licencia y la barra de scroll correspondiente al texto la moveremos al final, una vez realizados estos pasos, pulsaremos Next, para continuar,
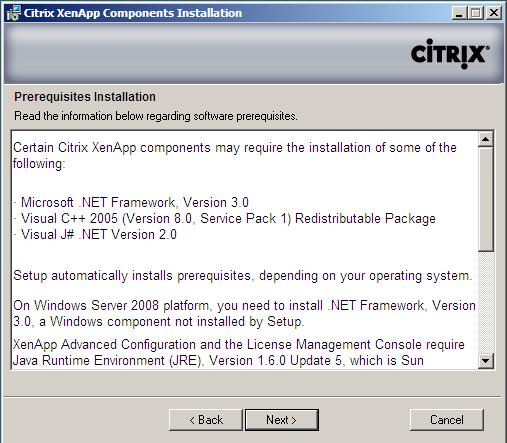
En la dialog nos indicará los elementos que instalará en nuestro servidor de Windows 2008 Enterprise Edition, .NET 3, Visual C++ 2005 Runtime, Visual J -NET, Pulsaremos Next, para continuar.,
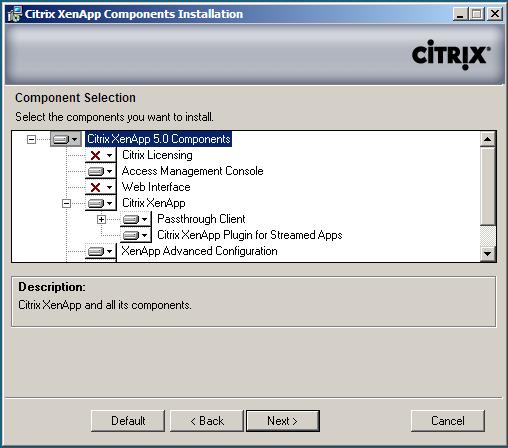
En la siguiente dialog especificaremos los componentes que instalaremos, en nuestro caso nos centraremos únicamente en XenApp, para ello seleccionaremos los componentes correspondientes a:
- Access Management Console
- Citrix XenApp, seleccionando únicamente los componentes de Citrix XenApp plugin.
- XenApp Advanced Configuration.
- XenApp Documento Library.
El resto de componentes los dejaremos desmarcados, ya que no los utilizaremos en esta ocasion, tal y como mostramos a continuación,
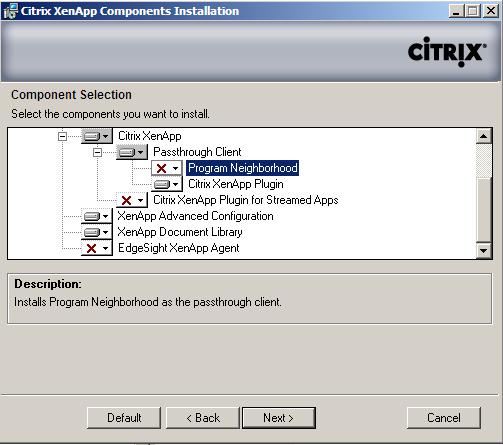
Pulsaremos Next, para continuar,
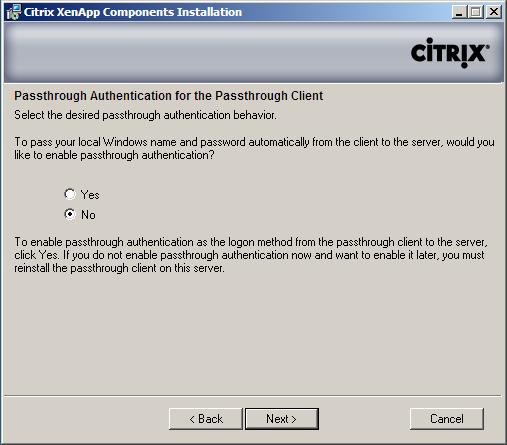
Seleccionamos No en Passthrought Autentication, ello permitirá activarlo posteriormente, si marcaramos YES no permitiría el desmarcarlo posteriormente, teniendo que reinstalar XenApp 5, una vez seleccionada la opción pulsaremos Next,
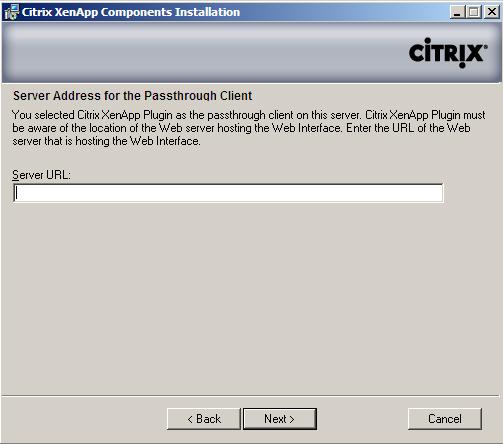
Pulsaremos Next para continuar,
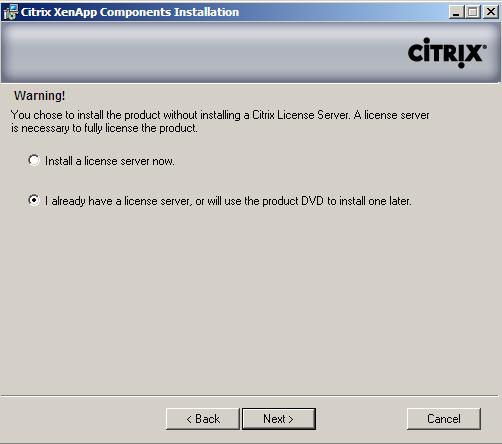
Como partimos de la base de que ya disponemos de un servidor de licencias de XenApp 5 instalado, seleccionaremos la segunda de las radio button option, indicando que ya disponemos de un servidor de licencias instalado, o que lo instalaremos más tarde, pulsando Next para continuar,
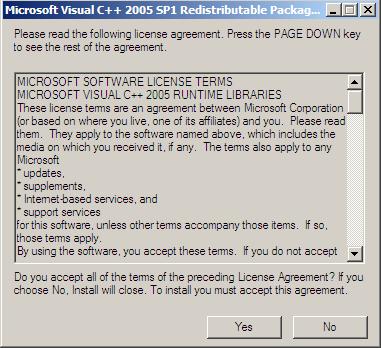
Iniciándose una vez finalizado, la instalación de los componentes necesario para la gestión del entorno e instalación de las distintas consolas, en este caso iniciará la instalación de Visual C++, pulsaremos en Yes, para realizar la instalación del componente,
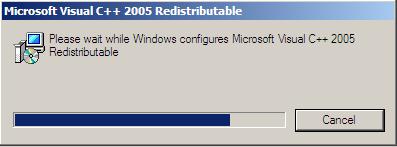
Una vez finalizada la instalación del componente, se iniciará el proceso de instalación de Citrix Access Management Console,
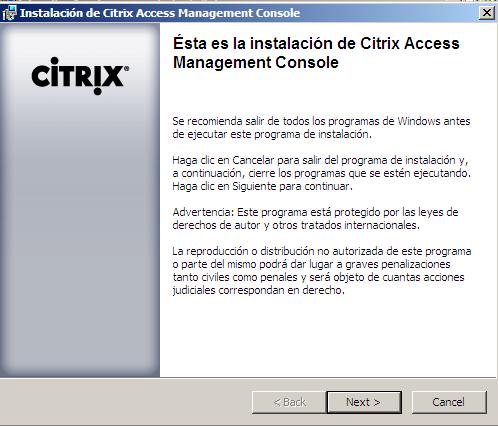
Pulsaremos Next, para iniciar el proceso de instalación,
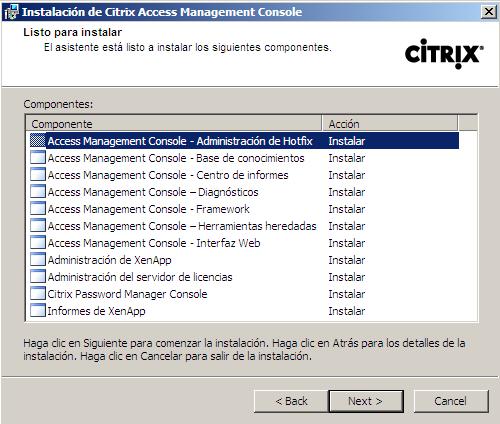
Nos mostrará los distintos componentes de la consola que instalará, pulsaremos Next para continuar,
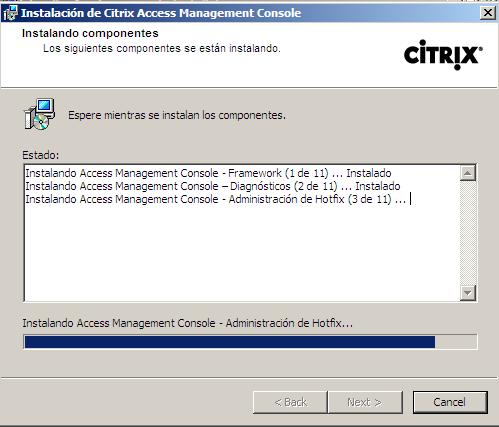
Iniciando de esta forma el proceso de instalación de todos los componentes necesario en la respectiva consola, una vez finalizada la instalación aparecerá la siguiente dialog,
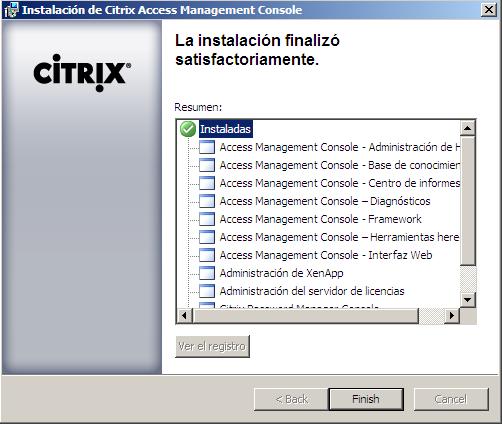
Pulsaremos Finish, para finalizar.
Una vez finalizado se iniciará el proceso de instalación de XenApp Plugin for Hosted Apps de XenApp 5 for Windows 2008,
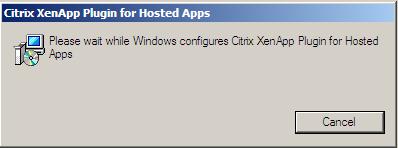
A continuación aparecerá la siguiente dialog, correspondiente a la instalación de XenApp 5.0 for Windows 2008.
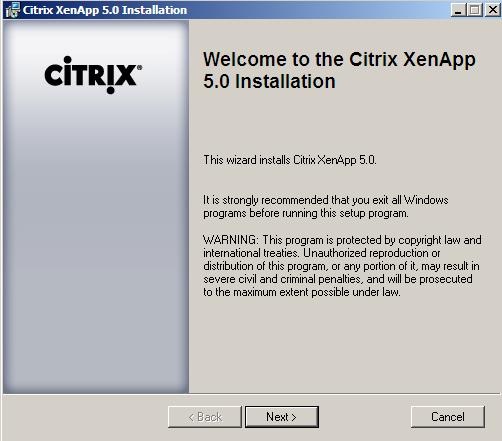
Pulsaremos Next, para continuar,
![]()
Seleccionaremos que la instalación se realice al completo de todos los componentes en nuestro disco local, pulsaremos Next para continuar,
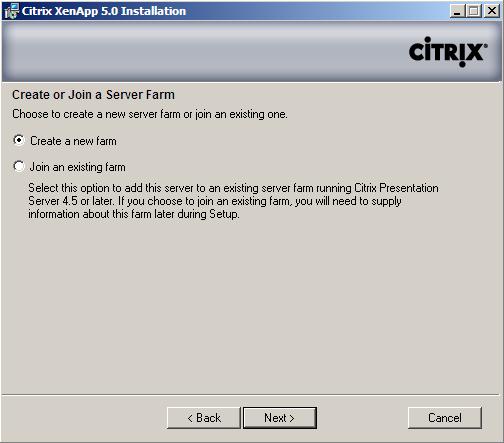
Seleccionaremos Create a new farm, ya que crearemos una nueva granja de XenApp 5 for Windows 2008 en nuestro ejemplo e instalación, en el caso de existir ya un servidor primario o granja instalada seleccionaremos la segunda opción, pulsaremos Next a continuación para continuar,
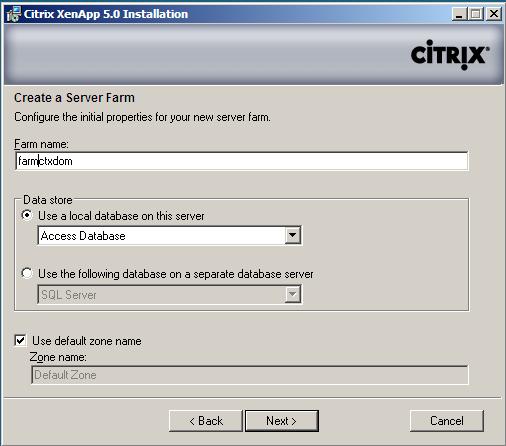
Pondremos el nombre de la nueva farm, en este ejemplo farmctxdom, utilizaremos Access Database, recordamos que este formato de base de datos puede ser utilizado en farms no superiores a 100 servers, pero que por el contrario es poco estable y tiene ciertas características no recomendables para farms grandes, en casos de multiples servers aconsejamos siempre el uso de SQL SERVER, y/o ORACLE como DataStore.
Pulsaremos Next, para continuar,
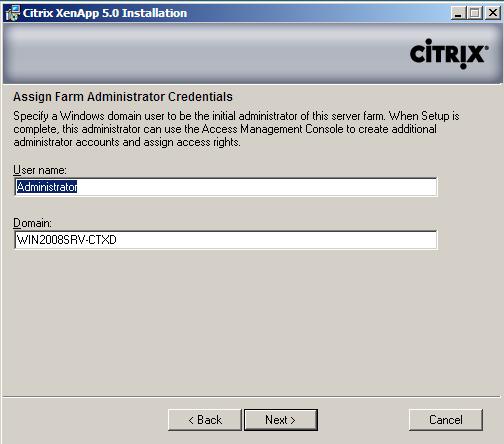
Especificaremos las credenciales del administrador correspondiente al username, especificando además el dominio correspondiente. Pulsaremos Next para continuar,
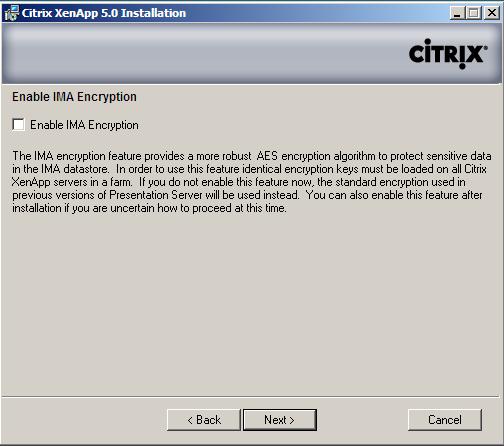
No realizaremos encryptación de IMA, y pulsaremos Next,
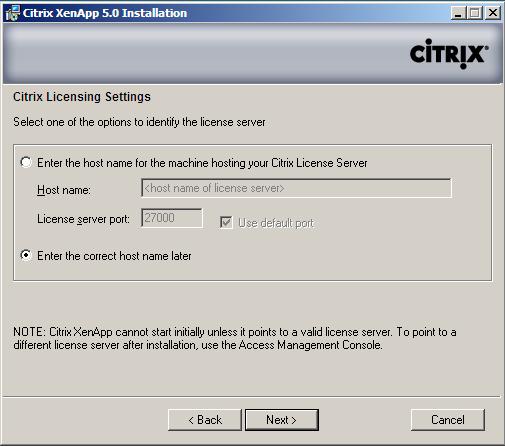
En este caso pondremos el nombre de servidor más tarde, pero en el caso de tenerlo ya instalado, especificaremos el Hostname o la IP del servidor correspondiente, pulsaremos Next para continuar,
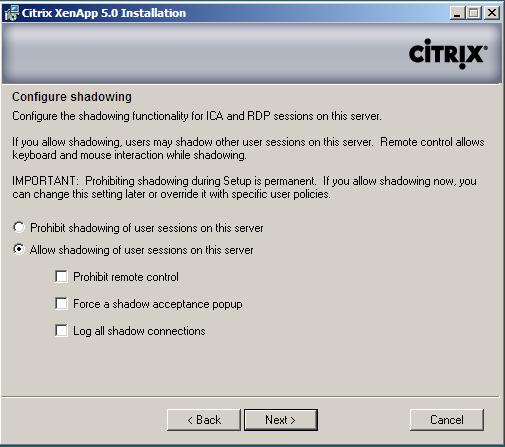
Dejaremos las opciones por defecto y pulsaremos Next, en el caso de marcar prohibit, cuidado! ya que en el caso de necesitar esta opción más adelante, tendríamos que reinstalar nuestra farm.
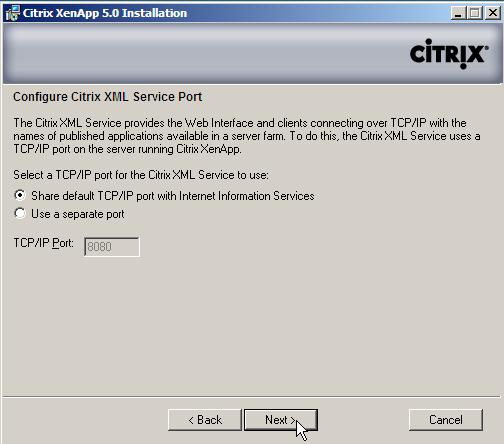
Como en este caso tenemos WI instalado compartiremos IIS con el puerto XML, pulsando Next para continuar,
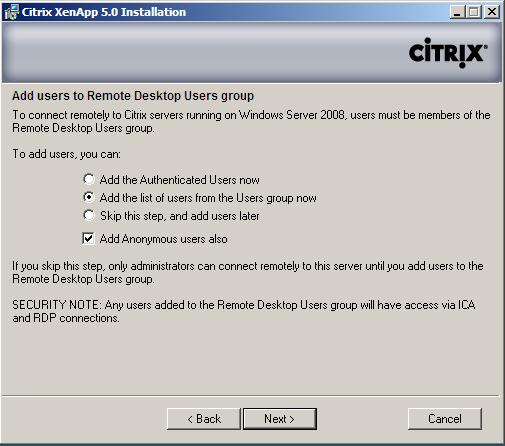
Especificaremos a continuación los usuarios que podrán conectarse como Remote Desktop, para ello marcaremos la opción de Add the list...... pulsando Next para continuar,
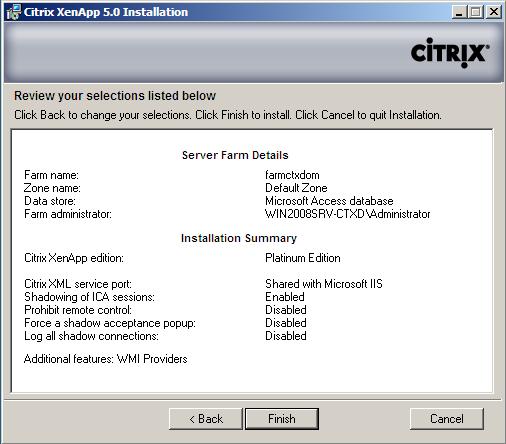
Pulsaremos Finish, apareciendo la siguiente dialog,
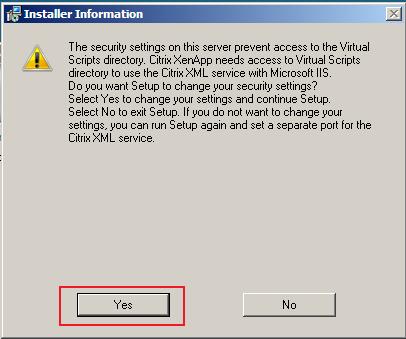
Pulsaremos en YES a la notificación, iniciándose el proceso de instalación de XenApp 5 for Windows 2008,
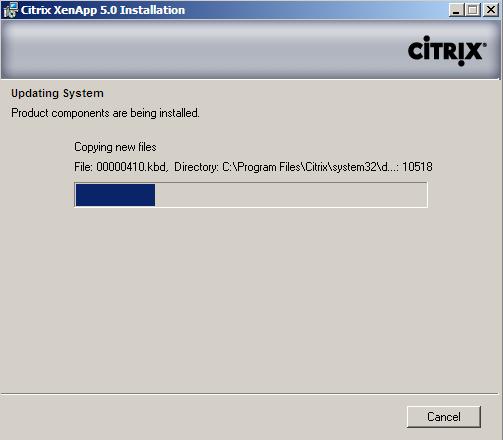
Una vez finalizado, mostrará la siguiente dialog, desmarcaremos el chsk box, y pulsaremos Close.
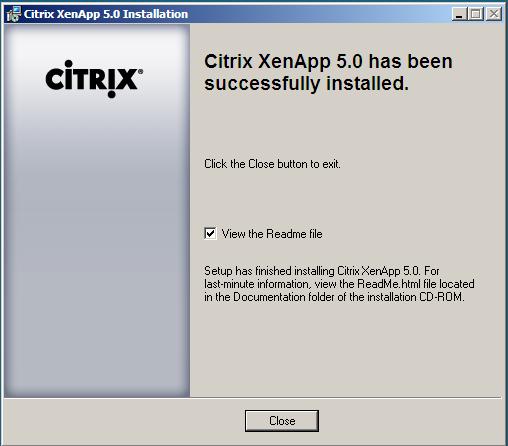
Posteriormente a ello, se iniciará el proceso de instalación de XenApp 5.0 Advanced Configuration,
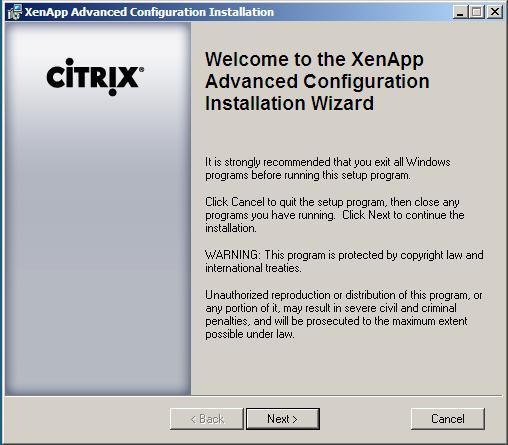
Pulsaremos en Next para continuar,
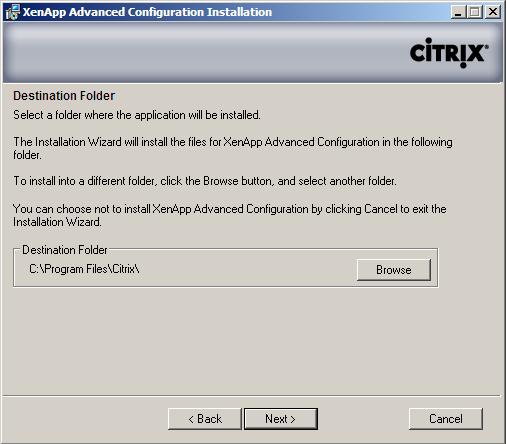
Dejaremos la carpeta de instalación por defecto y pulsaremos Next para continuar,
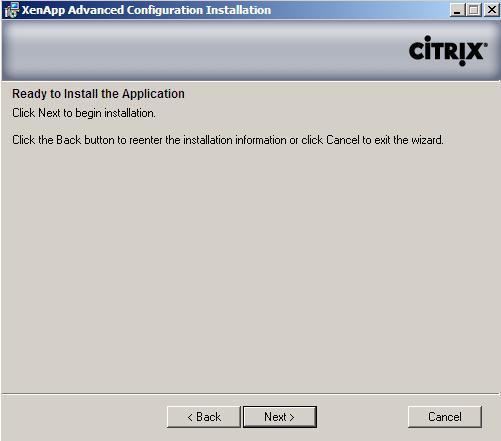
Pulsaremos en Next para continuar con la instalación,
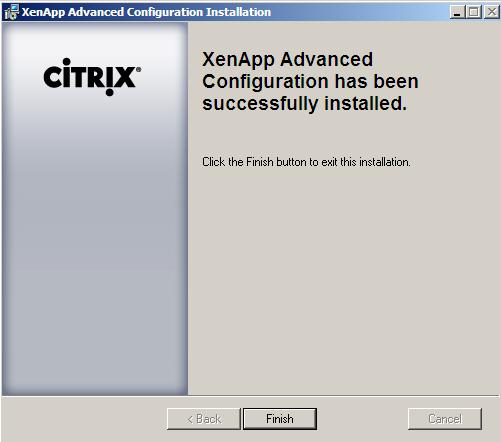
Una vez finalizado, pulsaremos en Finish. Iniciándose el proceso de instalación del último elemento seleccionado, Document Library,

Pulsaremos Next para continuar,
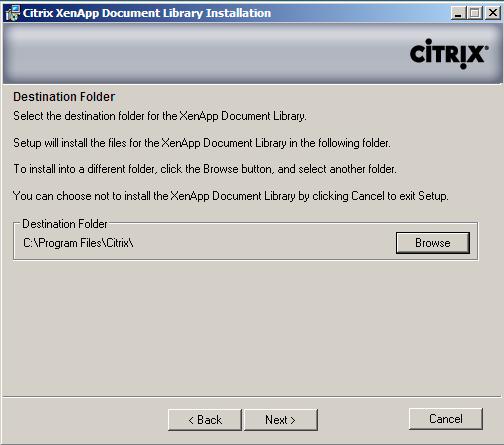
Dejaremos la carpeta por defecto y pulsaremos Next para continuar,
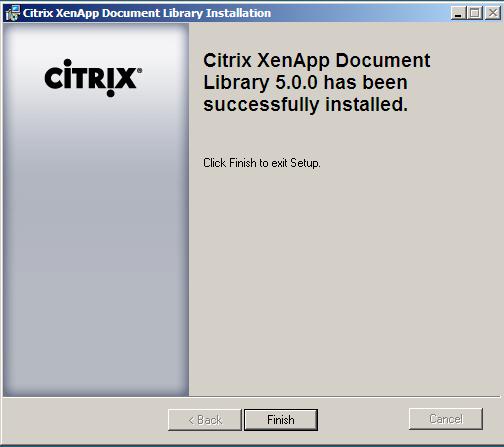
Pulsaremos Finish para finalizar el proceso de instalación de Document Library,
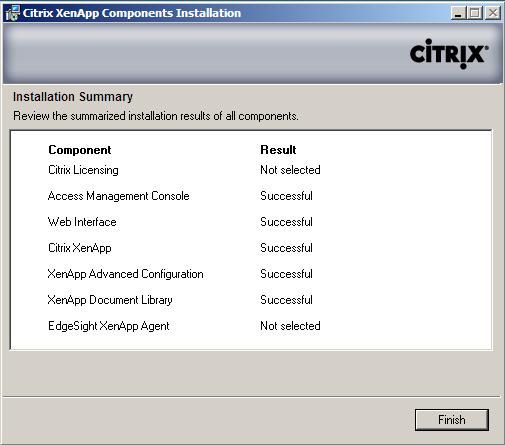
Una vez finalizado mostrará los elementos instalados, pulsando Finish para finalizar, apareciendo la siguiente dialog,
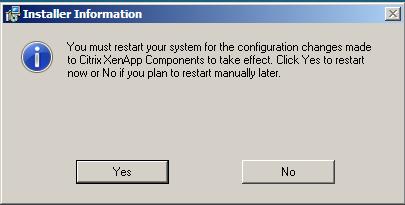
Pulsaremos en YES para finalizar el proceso de instalación y que los cambios sean aplicados correctamente.
Finalizando de esta forma la instalación de XenApp 5 for Windows 2008.
Posteriormente podremos realizar la instalación del servidor de licencias en el mismo servidor si se trata de un STANDALONE, arrancando el proceso de instalación, veamos el proceso de instalación. (Este proceso lo trataremos más a fondo en otro artículo ;-) ).
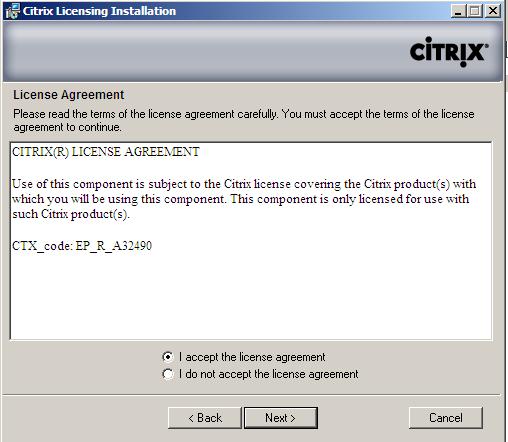
Pulsariamos Next para continuar, una vez aceptada la licencia,
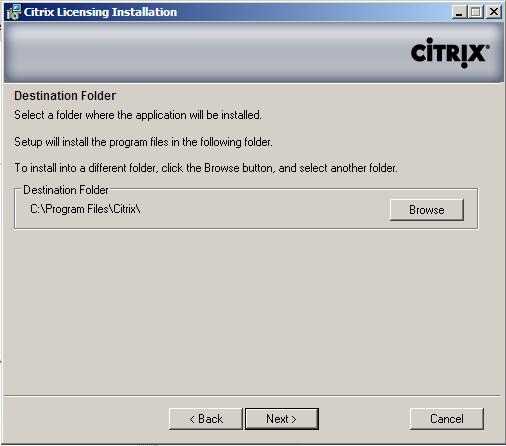
Pulsariamos Next para continuar,

Seleccionaremos todas las opciones, y pulsaremos Next,
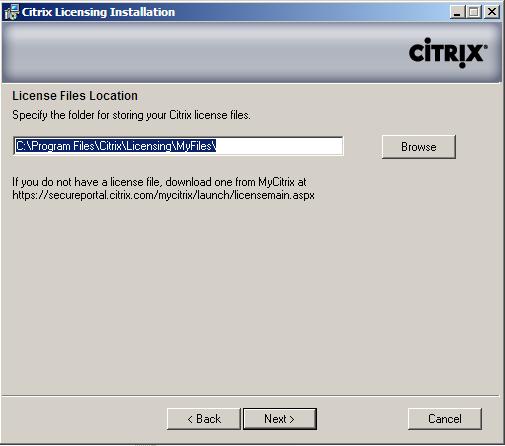
Especificaremos la ruta de instalación, dejaremos la indicada por defecto, y pulsaremos Next,
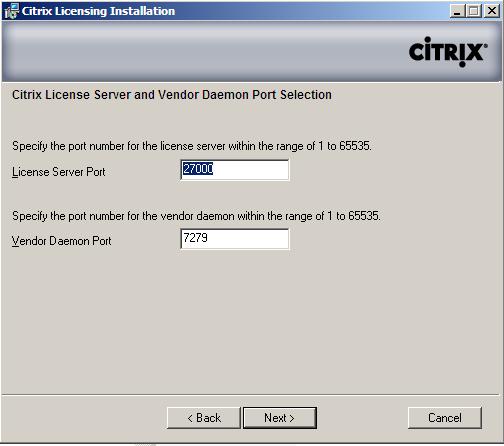
Especificaremos los puertos a utilizar, en Windows 2008 se añade un nuevo puerto el 7279 un demonio para el control del vendor, pulsaremos Next para continuar,

Seleccionaremos IIS, en el caso de disponer de un servidor WEB Apache, seleccionaríamos la segunda opción,
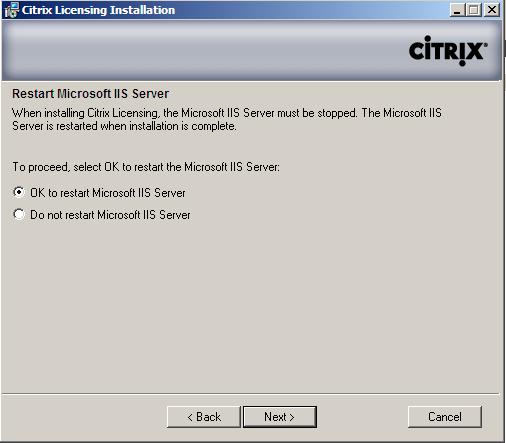
Especificaríamos el OK de reinicio de servicios de IIS y pulsaremos Next,
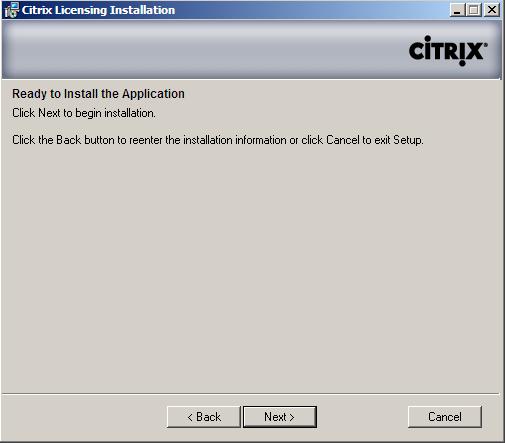
Pulsaremos Next, para continuar,
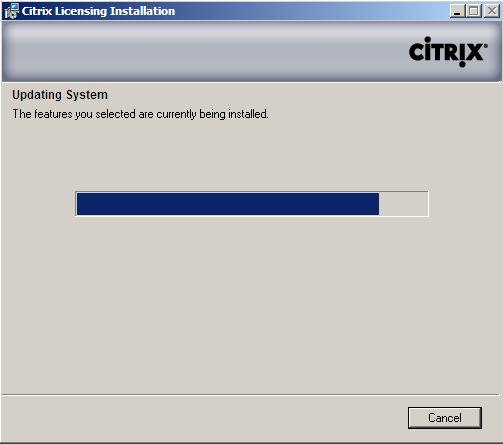
Apareciendo una vez finalizada la instalación la siguiente dialog,
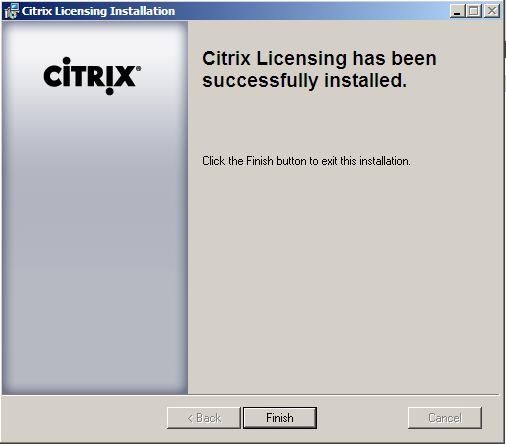
Pulsando finish para finalizar,
Posteriormente a todo ello, sería necesario conectarse a MyCitrix y descargar el fichero de licencias asociado a nuestro Hostname, y mediante la consola de administración realizar la carga de dicho fichero con extensión .lic
Esperamos que este paso a paso sea de vuestra ayuda y os pueda servir para comprender más cosas sobre XenApp 5 y la virtualización de aplicaciones con la que podríamos indicar la mejor solución existente actualmente en el mercado, gracias a su protocolo ICA y la gran cantidad de funcionalidades que Citrix ha sabido implementar.
Actualizado (Jueves, 09 de Abril de 2009 13:06)
 Últimas noticias
Últimas noticias
- Citrix Endpoint Management (aka XenMobile Server) 10.15.0 Rolling Patch 10
- Informacion actualizaciones XenServer y CEM
- Hotfix XS82ECU1060 - For Citrix Hypervisor 8.2 Cumulative Update 1
- Citrix Hypervisor Security Bulletin for CVE-2023-46838
- Lo siguiente de Citrix Virtual Apps and Desktop LTSR
- CITRIX USER GROUP ESPAÑA
- Reactivamos
- Vulnerabilidad en la aplicación MOVEit / NetScaler








